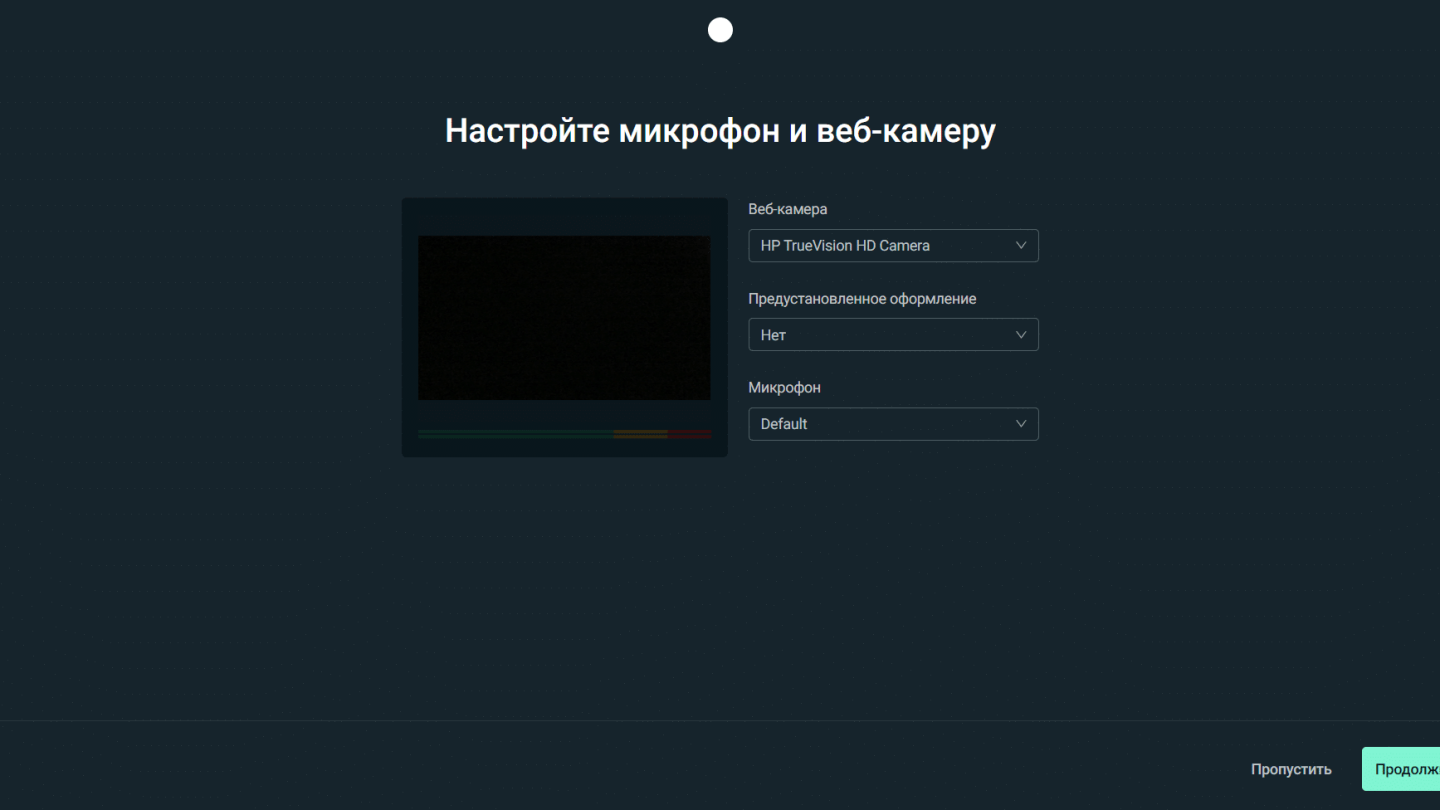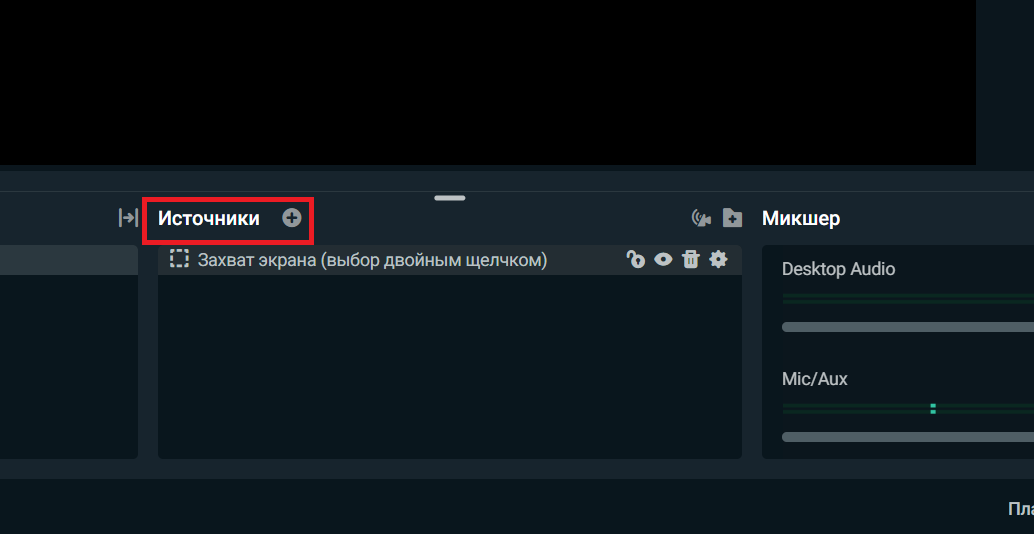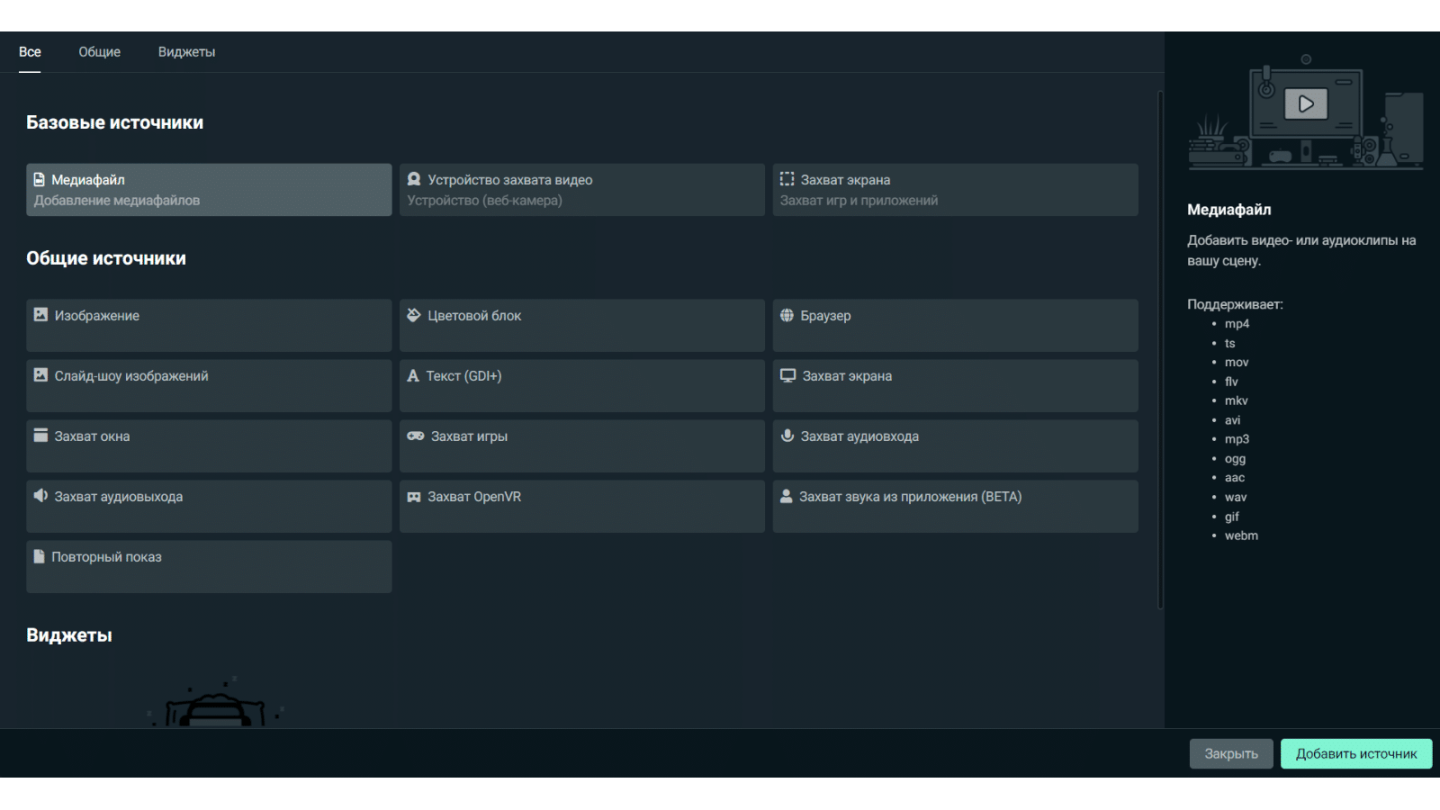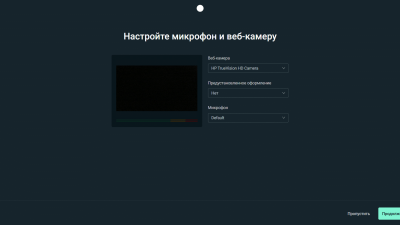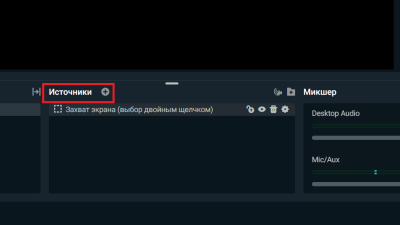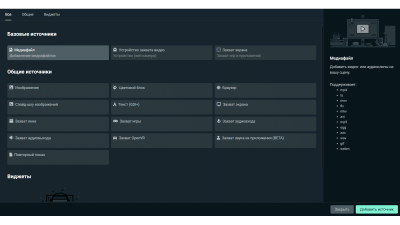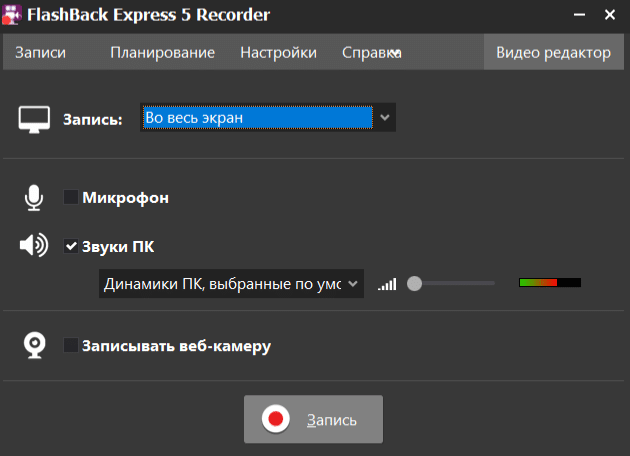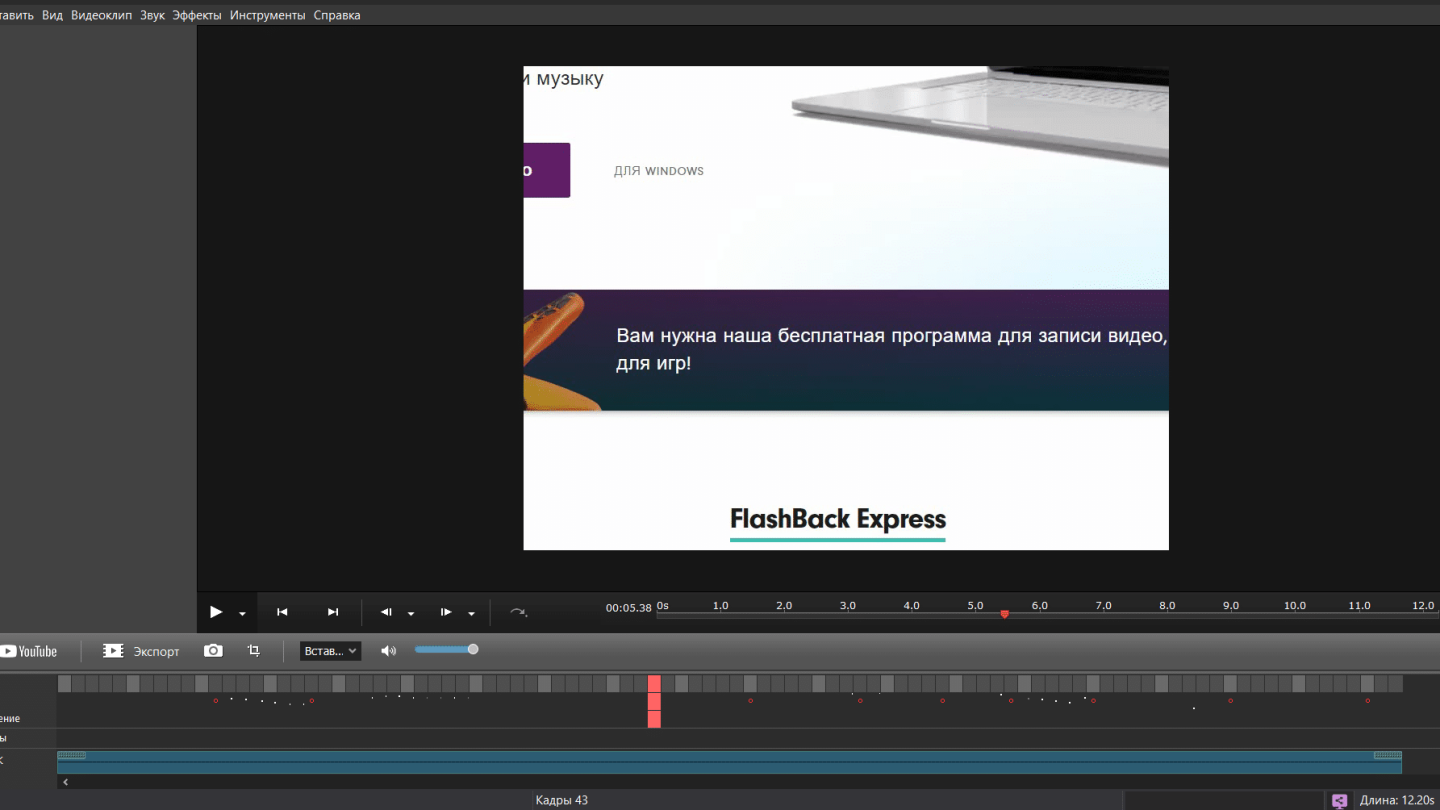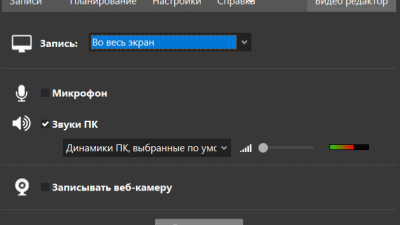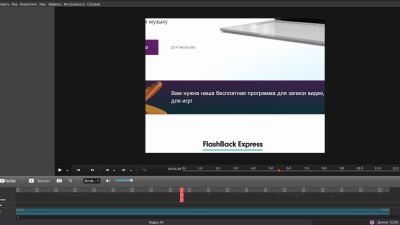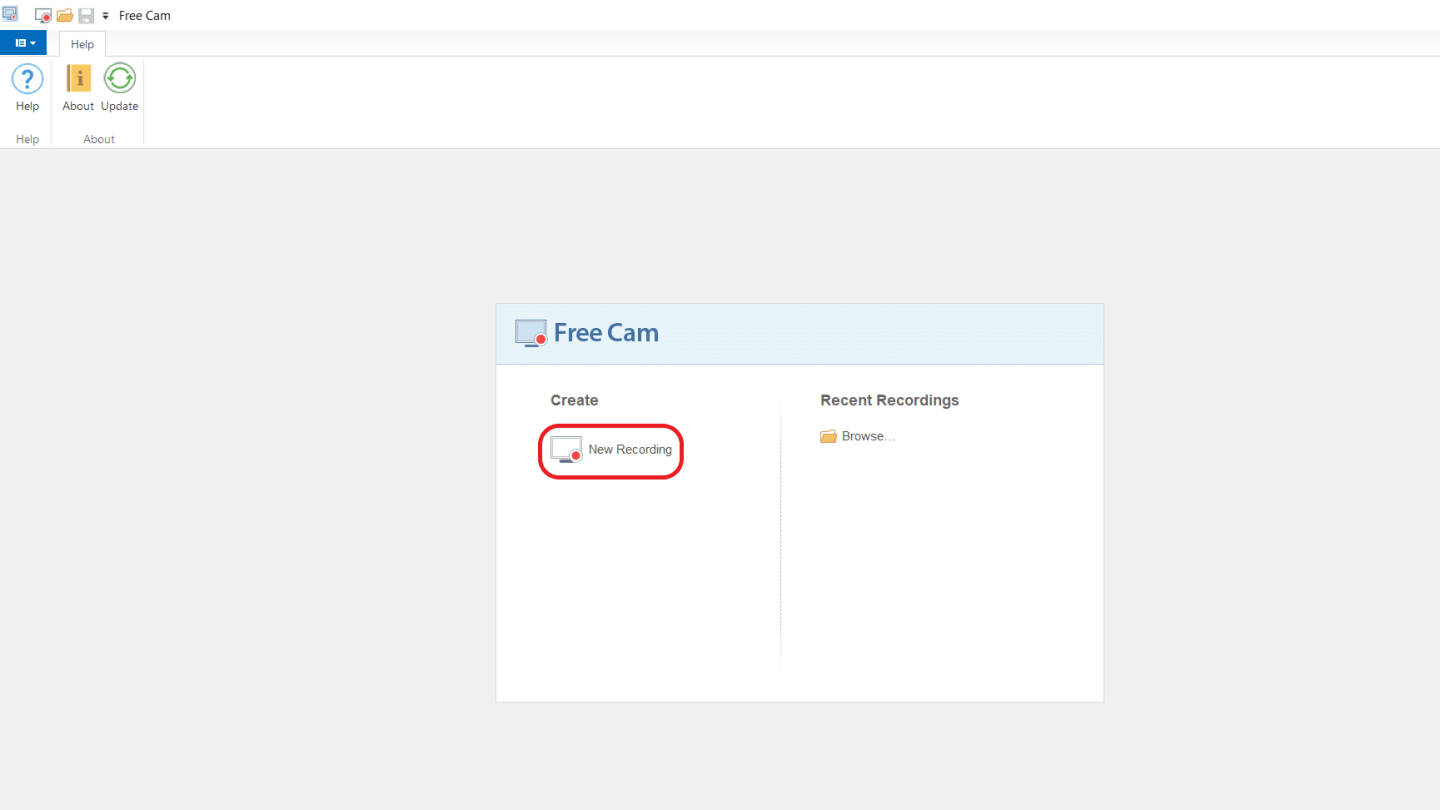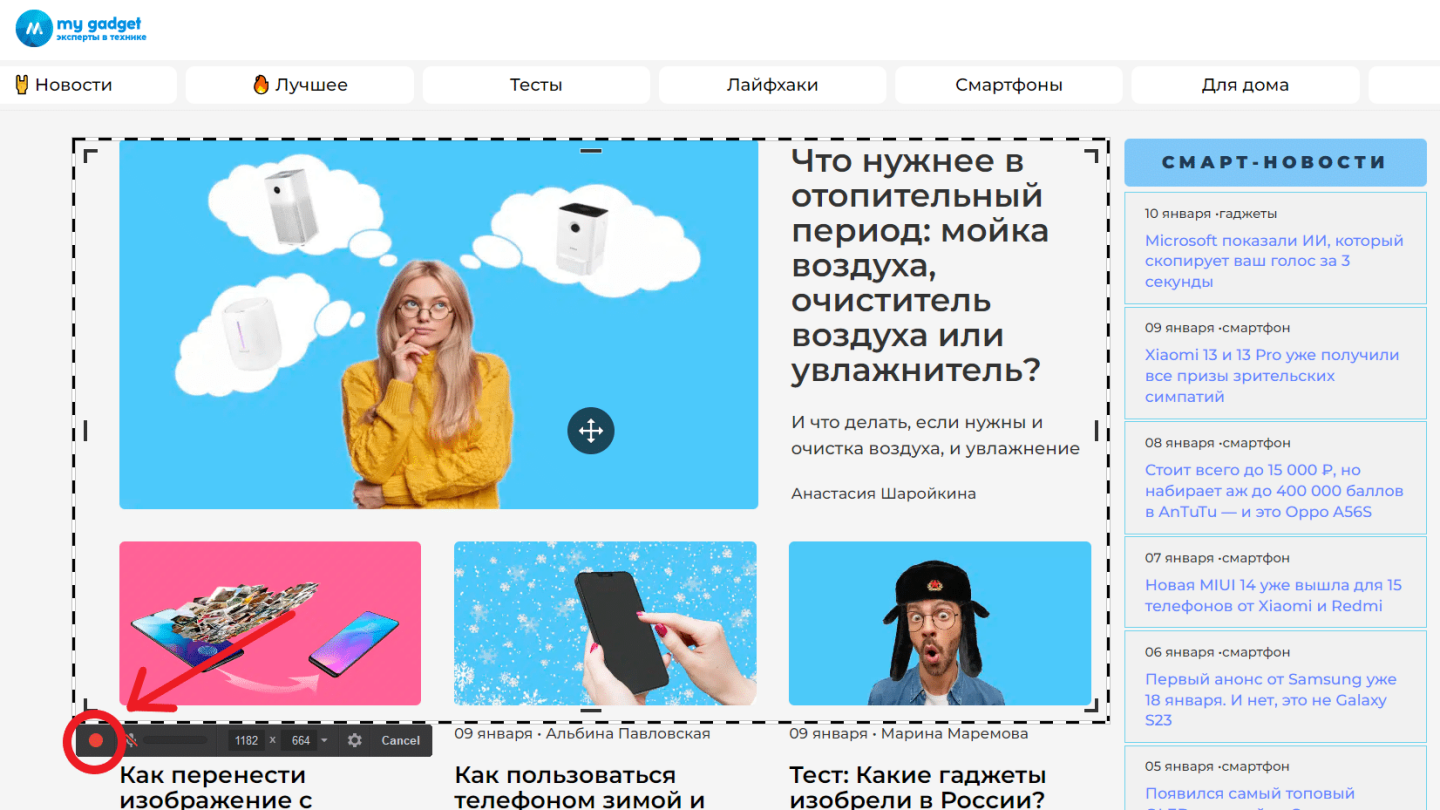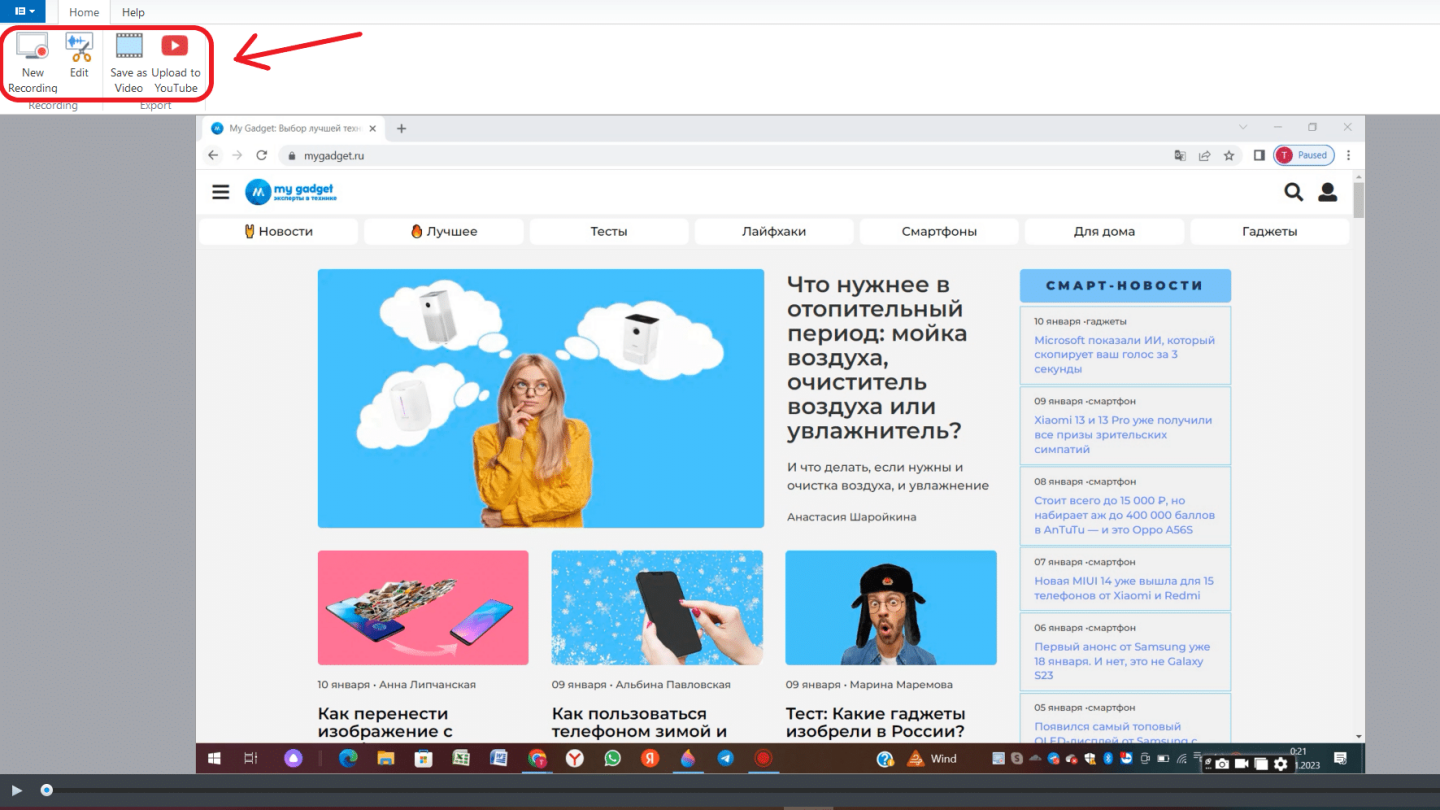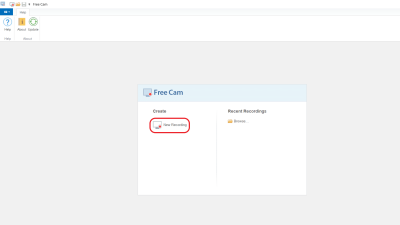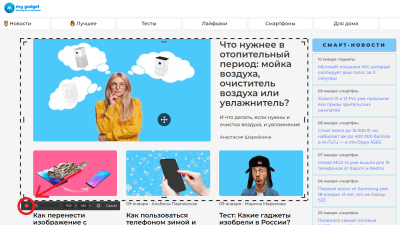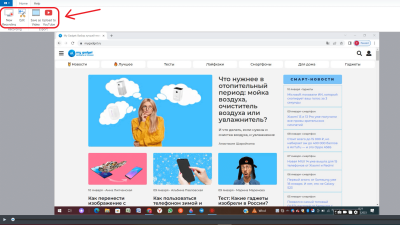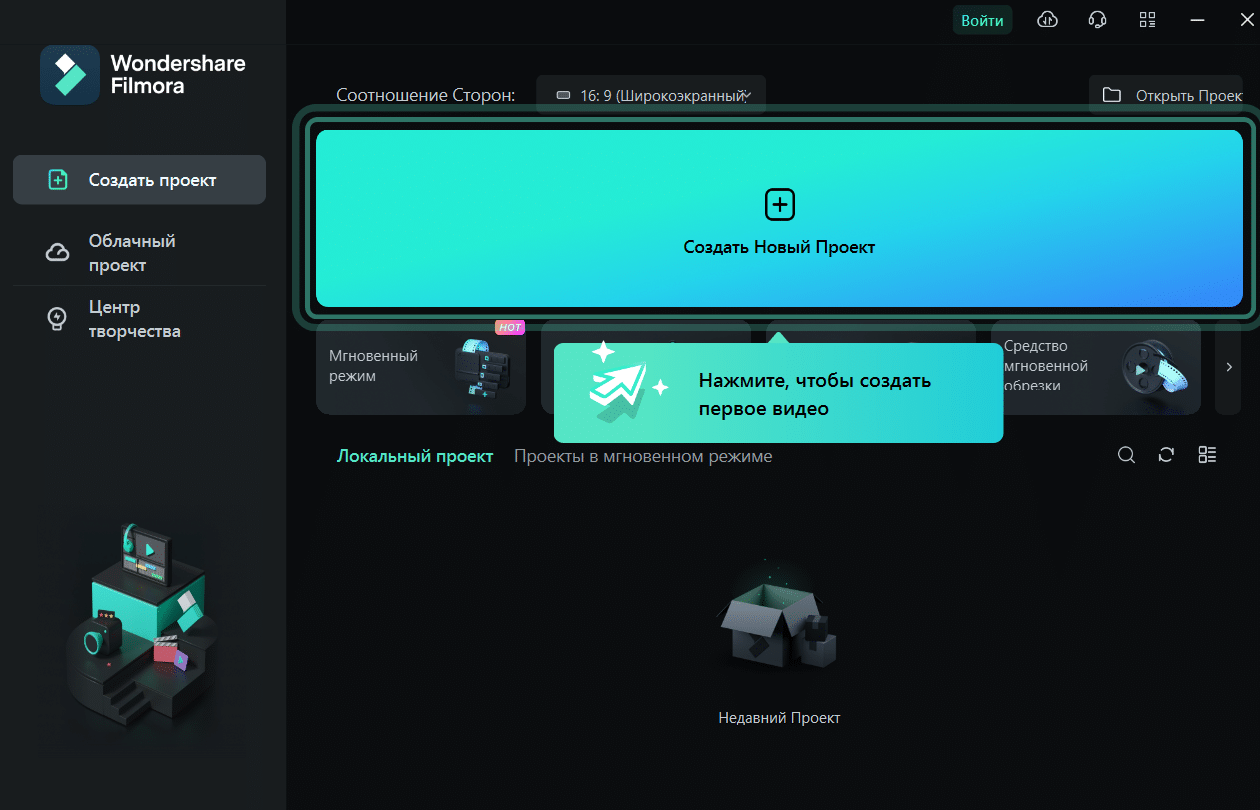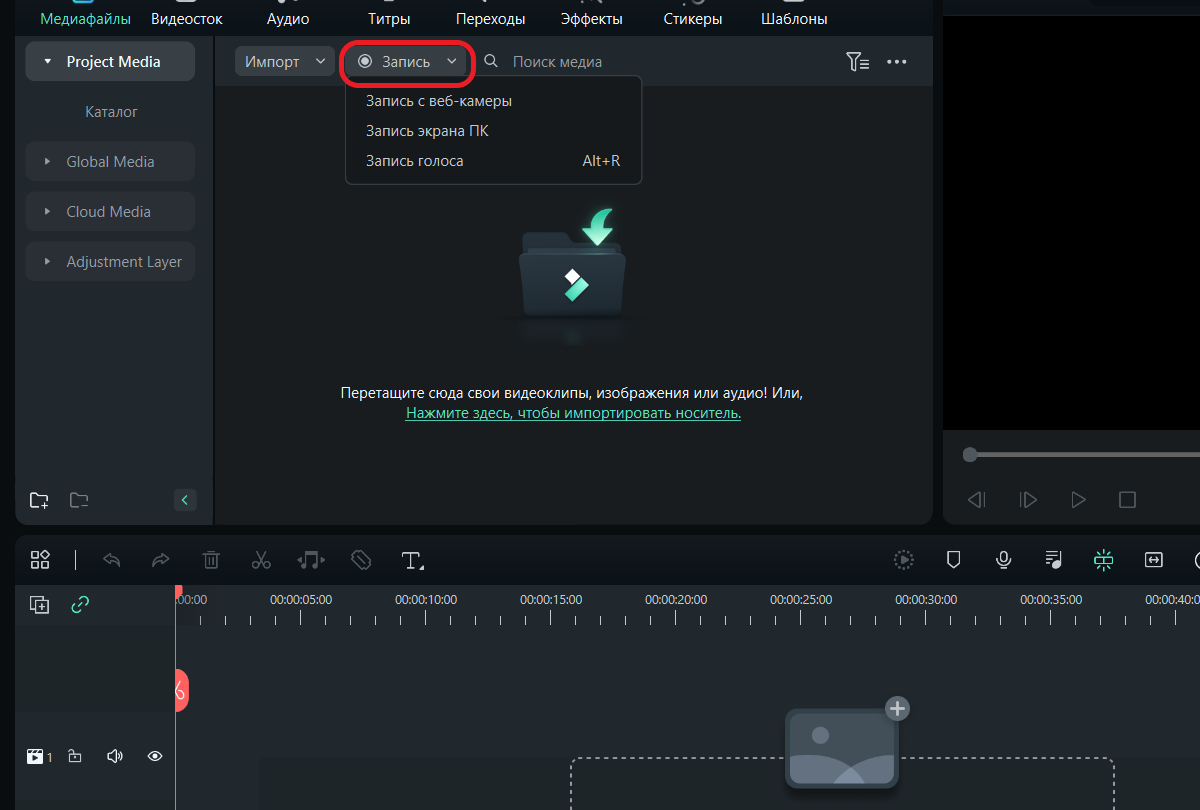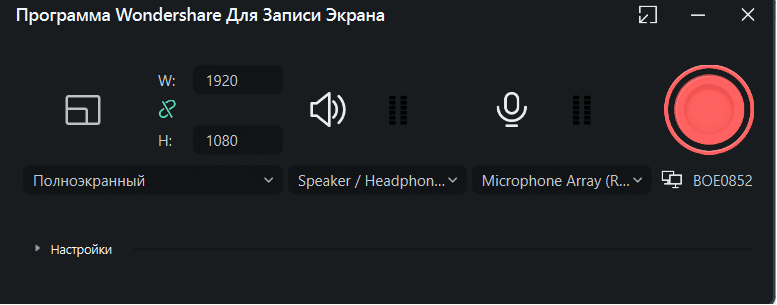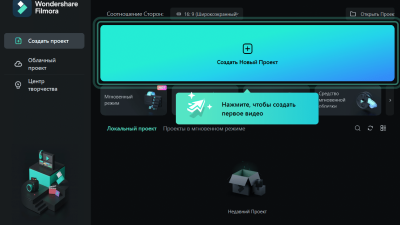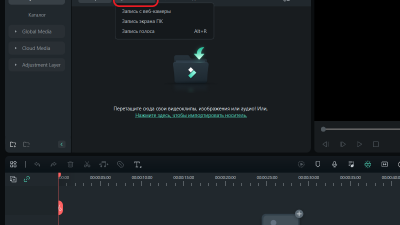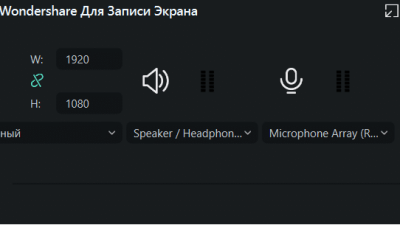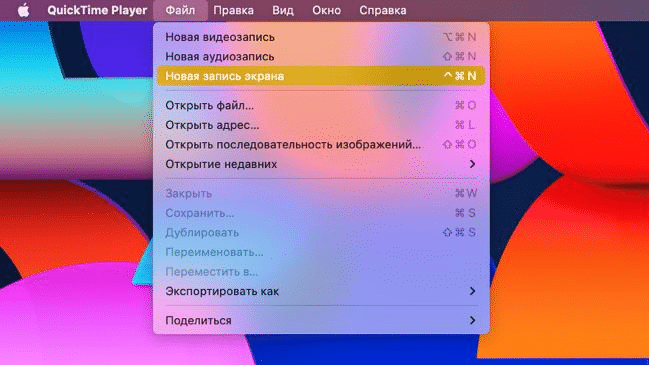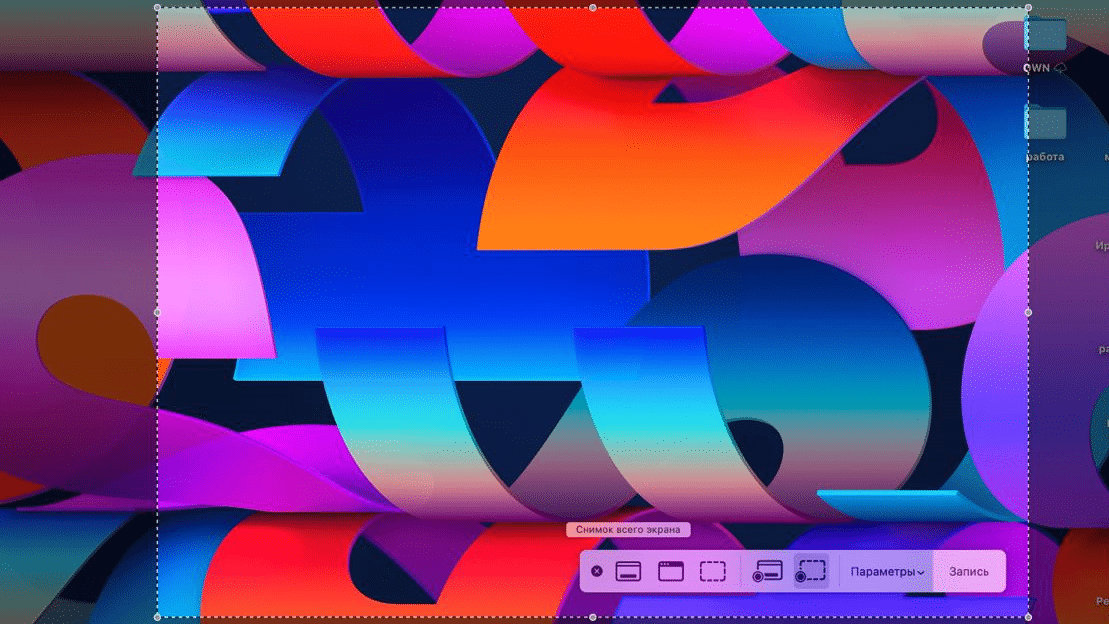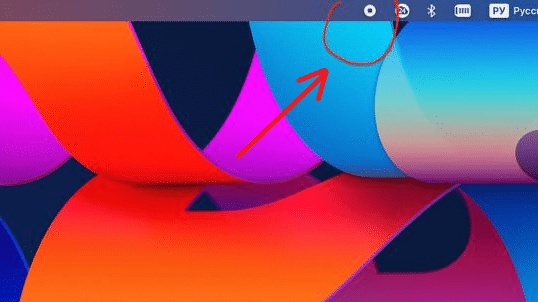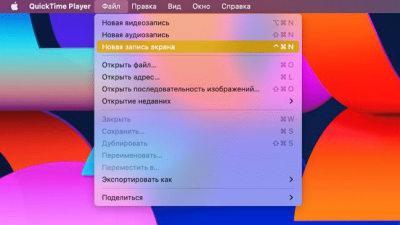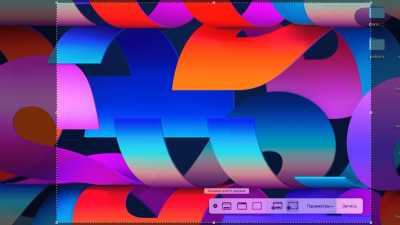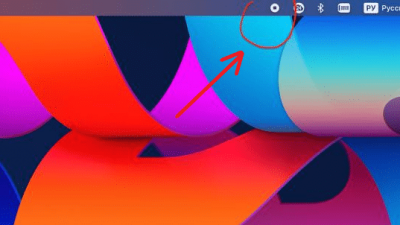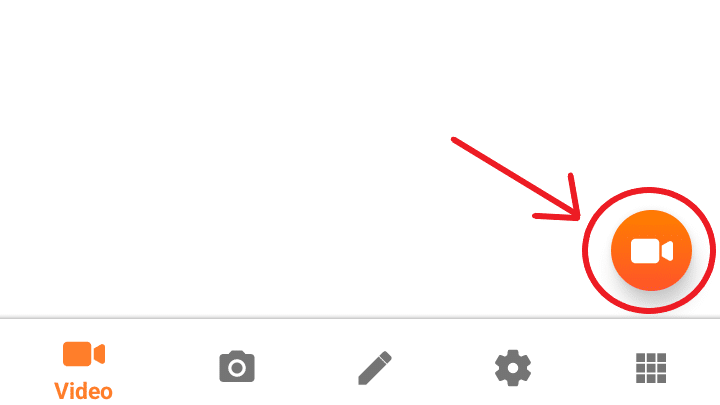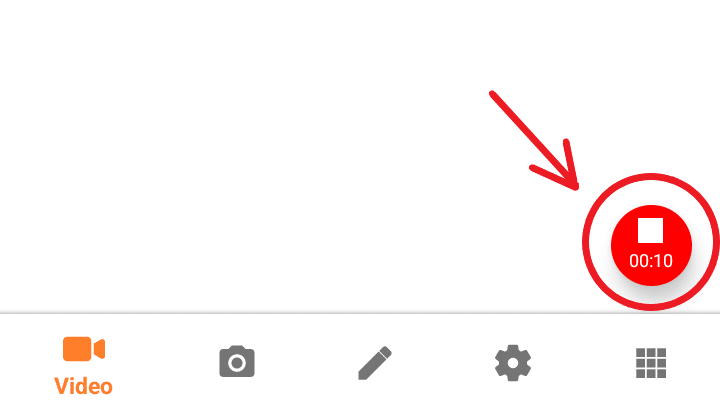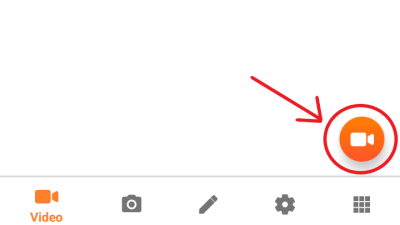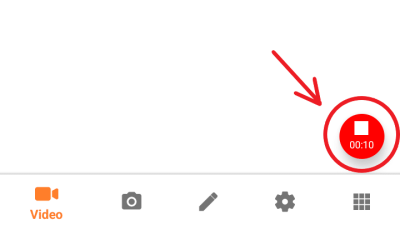Когда бабушка в стопятьсотый раз попросила показать, как отправлять подарки в Одноклассниках, я уже была за 70 км от неё. Чтобы её страничка не простаивала ближайшую неделю и она смогла вовремя поздравить всех своих подружек со всеми праздниками, я решила записать видосик и детально объяснить ей весь процесс.
А в процессе прочитала экспертные статьи, пересмотрела на Youtube кучу обзоров, протестировала каждое приложение и собрала для вас полноценный туториал, как сделать запись экрана компьютера или смартфона — без водяных знаков, ограничений во времени, СМС и регистрации…
Эти материалы могут быть вам интересны: какой телефон выбрать для мамы и 10 мифов о смартфонах, в которые пора перестать
Как записать экран компьютера
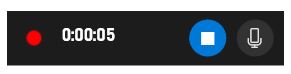
В компьютер уже оснащён системной программой записи экрана. Например, записать видео с экрана компьютера на Windows 10 можно, нажав одновременно три волшебные клавиши: Windows + Alt + R.
Но для качественного скринкаста встроенных инструментов недостаточно. Хочется иметь под рукой что-то более функциональное, с высоким разрешением записи и встроенным редактором. Возникает вопрос: «Какой программой записать экран компа?»
Чтобы сэкономить ваше время, я подобрала несколько программ, которые помогут сделать качественную запись экрана. Их потянет даже самый слабый компьютер.
Streamlabs Desktop
Крутое приложение для геймеров. Поддерживает Виндовс и macOS. Можно добавлять одновременно несколько аудио- и видеодорожек в одной записи: получится не просто транслировать картинку с экрана с системными звуками, но и записать звук с микрофона.
Streamlabs Desktop позволяет проводить онлайн-трансляции на YouTube или Twich. Но для этого нужно при первичном запуске программы выбрать «Для прямых трансляций».
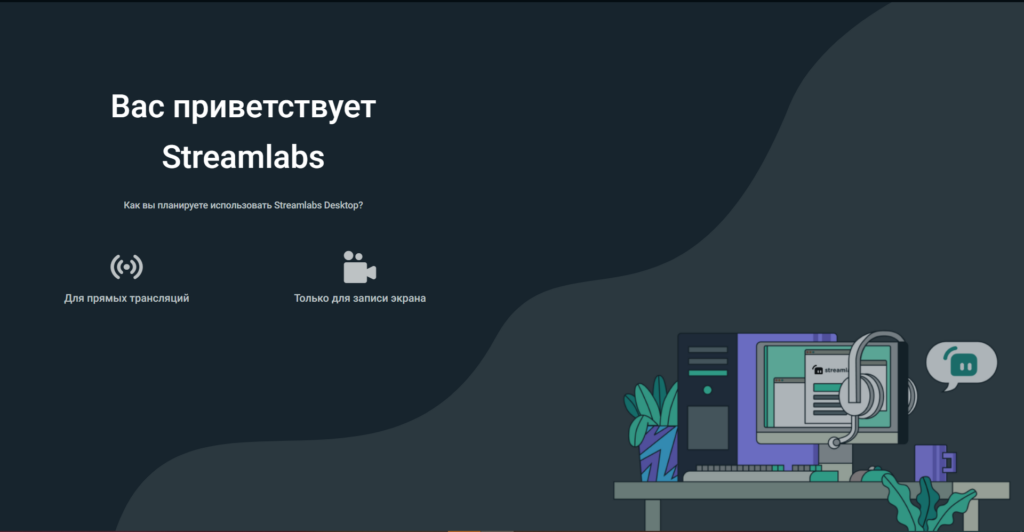
Как работать с Streamlabs Desktop
Flashback Express
Если OBS показался вам неудобным и сложным, вы оцените Flashback Express. С ним тоже можно проводить стримы.
Есть крутая фишка — запись экрана в стиле DVR. DVR позволяет геймеру создавать видеоролики в процессе игры и делать скриншоты, при помощи сочетания клавиш.
Как развеселить гостей с помощью Алисы
Главный минус — в бесплатной версии нет возможности редактировать видео. Но без этого легко обойтись, скачав стороннее приложение, в котором, к тому же, будет более широкая функциональность.
Как работать со Flashback Express
Screen Rec
Простой скрин рекордер для записи видео или скринов. Поддерживает Windows, masOS и Linux. Программу потянет даже самый слабый компьютер. Если не осталось свободной памяти — тоже не беда. Бонусом получите 2 ГБ бесплатного облачного хранилища.
Как работать со Screen Rec
После загрузки приложения справа появится окно, которое позволит в любой момент сделать запись экрана или скрин. Исходный медиафайл можно сохранить на ПК или облачном хранилище.
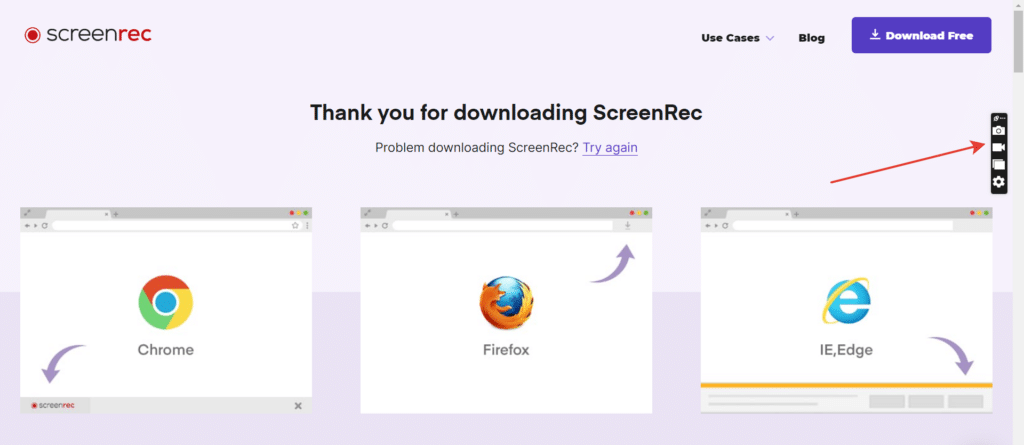
Как записать видео с экрана ноутбука, включая Макбук
Учитывая, что большинство недорогих и среднебюджетных ноутбуков слабее, чем пк, я добавилв подборку в подборке простые, но не менее функциональные скрин рекордеры.
FreeCam
FreeCam поддерживает только ОС Windows. Весит немного, оперативку не забивает, но большой функциональностью похвастаться не может. Зато есть базовые инструменты для редактирования видео, возможность записывать внешний звук и часть экрана с отображением курсора.
Интерфейс приложения максимально простой, с минимумом функций.
Как работать с FreeCam
Filmora
Этот скрин рекордер запишет не только вебку, звуки ПК и микрофона, а ещё он оддерживает и Windows, и masOS.
Filmora позволяет транслировать запись на YouTube, Vimeo и других платформах. В приложении представлен внушительный набор инструментов, который позволяет монтировать видео на профессиональном уровне.
Как правильно следить за ноутбуком
Как работать с Filmora
QuickTime Player
Вероятно, эта программа уже есть в вашем MacBook. QuickTime позволяет записывать экран со звуком микрофона и курсором на экране.
Зачастую системные программы максимально простые и малофункциональные. Это же касается и QuickTime Player. Скрин рекордер не способен записать видео с экрана со звуком ПК и сохраняет его всего в одном формате — MOV.
Как работать с QuickTime Player
Как записать видео с экрана Андроид
Начиная с 11 версии прошивки, Android оснащён системной программой записи экрана. Такой вариант однозначно подойдёт для повседневного использования. Но что делать, если вы занимаетесь блогерством или стримингом? Подобрала пару универсальных программ, чтобы записать экран Android.
XRecorder
Универсальная программа для записи экрана смартфона с понятным интерфейсом, которая поможет сделать качественный скринкаст. Можно использовать как для бытовых нужд, так и для записи обучения или процесса игры с собственной реакцией (можно снимать с включённой фронталкой).
8 способов защитить глаза, если часто смотрите сериалы с тв или телефона
Запись экрана можно редактировать прямо в приложении: обрезать, наложить текст, изменить соотношение сторон.
Как работать с XRecorder
- Очень незамысловато: для записи экрана нажать «Запись».
- Остановить её можно тремя способами: в самом приложении, через плавающий значок или через панель управления.
Smart Screen Recorder
Похож на XRecorder, но с расширенным набором преимущества. В приложении можно выбрать частоту кадров, а если смартфон потянет по характеристикам, то и повысить качество записи.
Как работать со Smart Screen Recorder
Перед началом записи перейдите в настройки, выберите нужное разрешение и частоту кадров — от этого напрямую зависит качество исходного результата.
Как записать видео с экрана Айфона
Если у вас iPhone, вам не придется заморачиваться, чтобы сделать качественную запись экрана. Эта опция уже предустановлена. Вот как ей воспользоваться:
- Зайти в настройки и перейти в раздел «Пункт управления»
- Нажать на «плюс» напротив элемента «Запись экрана»
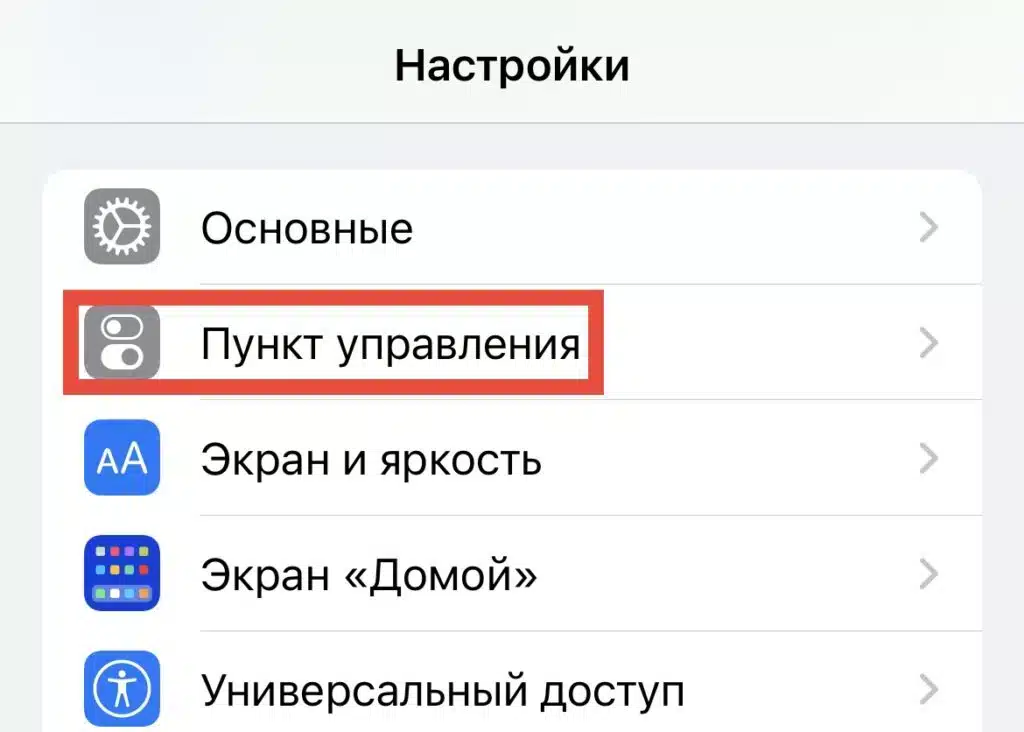
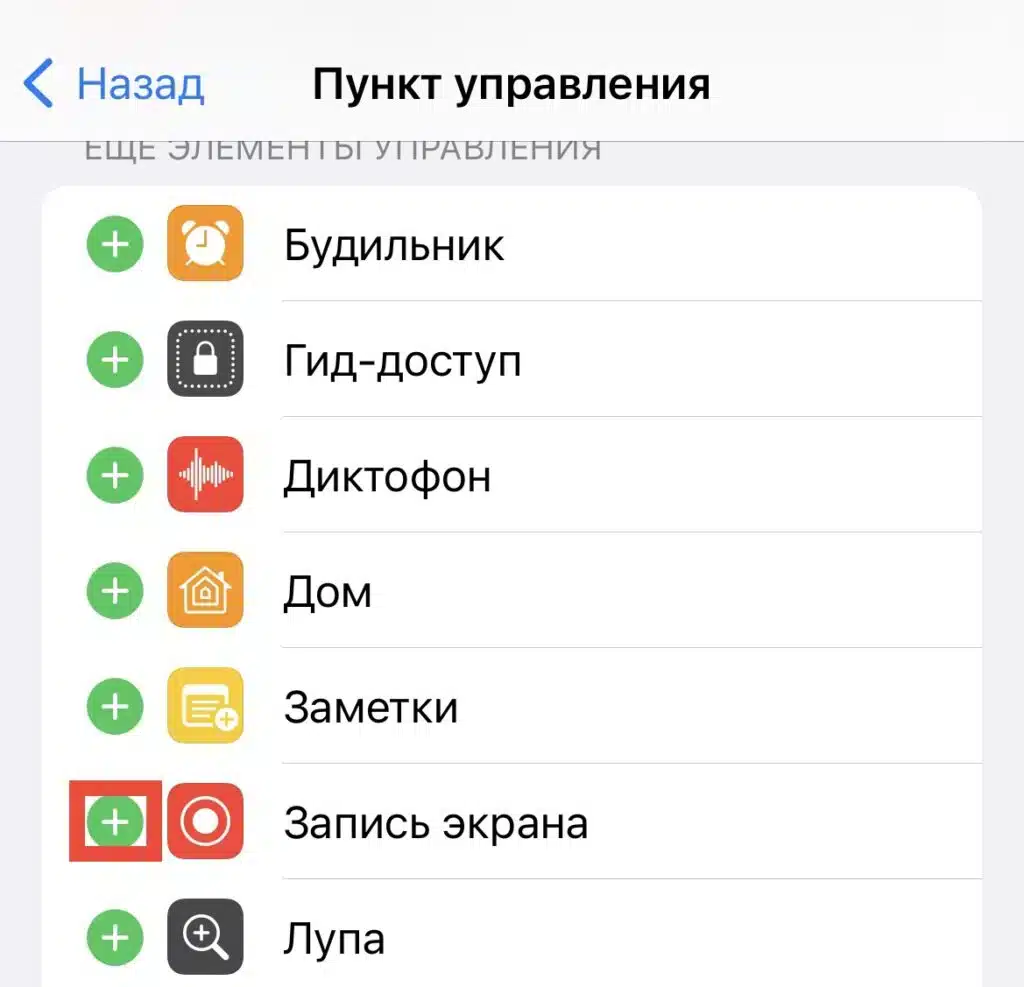
- Открыть свайпом Пункт управления и нажать на круглый значок
- Если нужно записать экран со звуком, то перед началом записи удерживайте значок до появления всплывающего меня, а после нажмите на значок микрофона
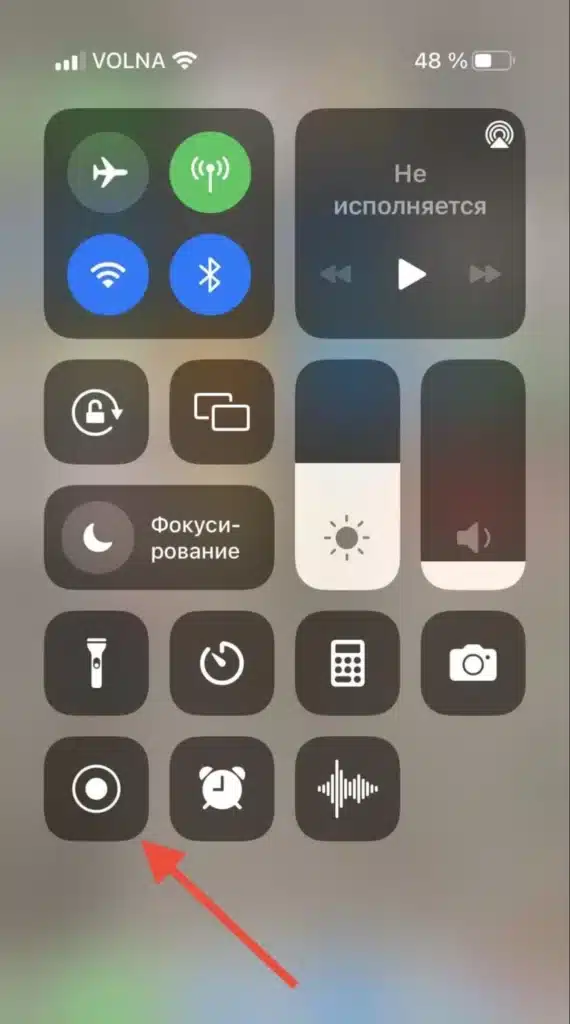
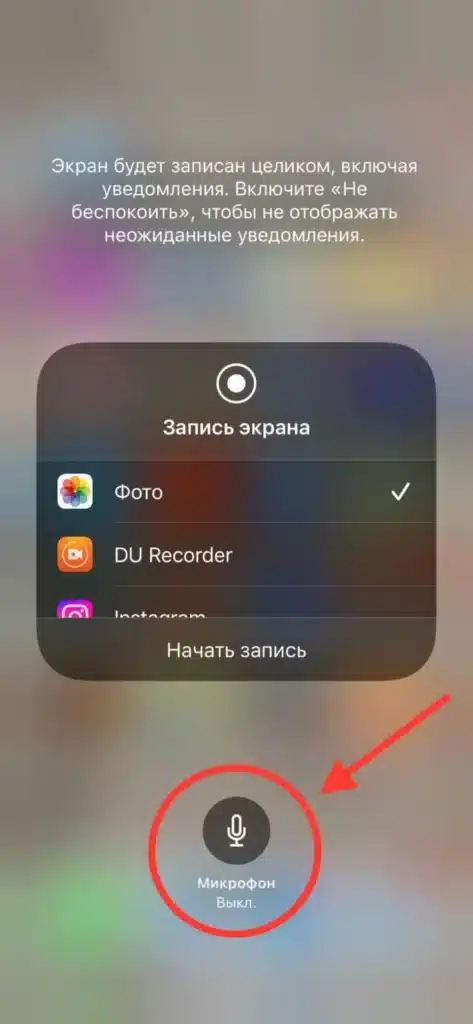
LonelyScreen — для iPhone 4
Если никак не можете расстаться со своим iPhone 4, то и крутой системный скрин рекордер вам тоже не светит. Но не стоит отчаиваться! Записать видео с экрана iPhone можно с помощью ПК и приложения LonelyScreen.
Особенности:
✔️ работает не со всеми приложениями (при попытке скринкаста на YouTube, приложение даёт сбой)
✔️ не пишет звук микрофона
✔️ работает с iOS 7 и выше
Как работать с LonelyScreen
Чтобы записать на видео экран iPhone 4, нужно:
- После скачивания LonelyScreen на ПК, подключить к ПК телефон
- На iPhone 4 через Панель Управления включить «Повтор экрана»
- Во всплывающем окне выбрать «LonelyScreen»
- После того, как увидите на экране ПК трансляцию с экрана телефона, нажмите красную кнопку для начала записи.
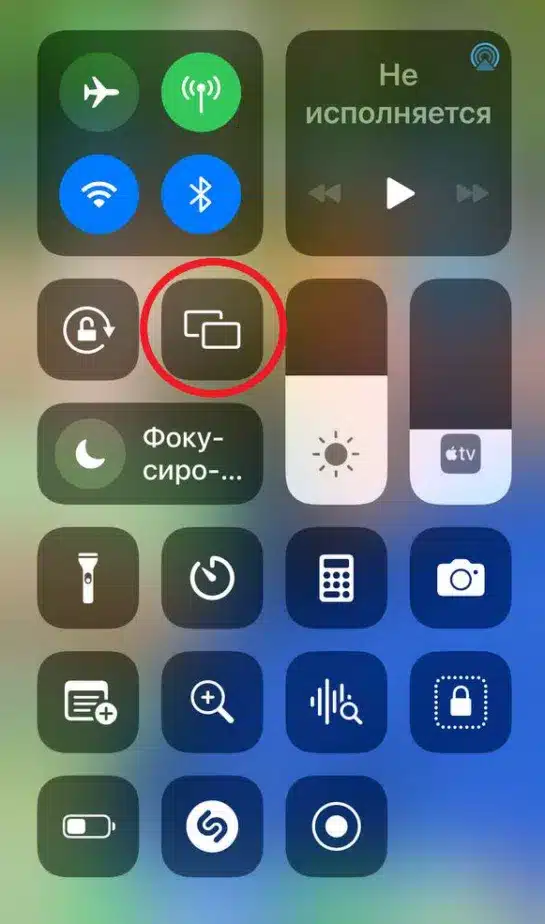
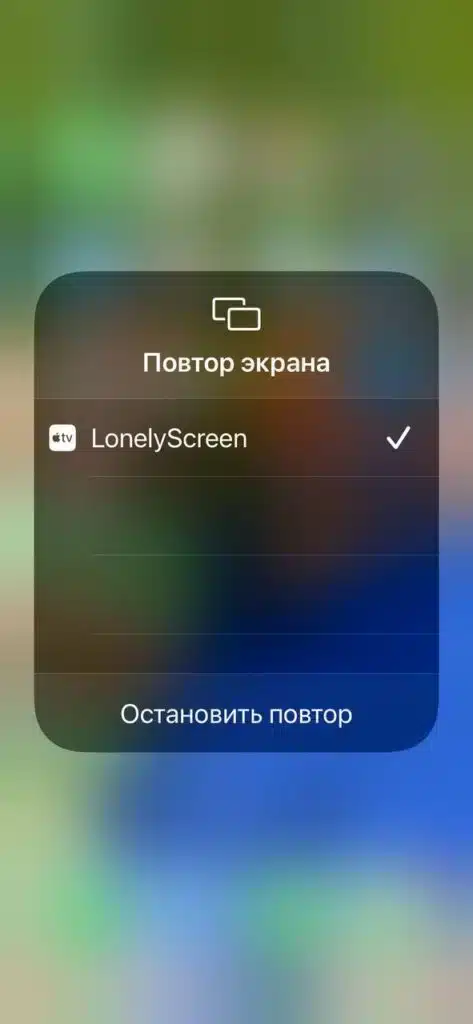
Я отобрал для вас статьи, которые могут быть вам интересны:
Лучшие Android смартфоны в 2023 году
Тест: какие гаджеты успели засветиться в популярных фильмах?
10 неочевидных функций андроида, о которых вы не догадывались