Однажды мне в голову пришла идея снять видео для телеграм-канала. Я взяла телефон, отсняла несколько кадров и… поняла, что теперь придется все это монтировать: лишние фрагменты видео нужно обрезать, звук на фоне заменить, картинку сделать ярче и презентабельнее. Оказалось, что найти видеоредактор, с которым справится зеленый новичок вроде меня, не так просто.
Искала такую программу, в которой могла бы разобраться за пару часов, чтобы ролик не потерял актуальность, пока учусь монтажу. В ней обязательно должны были быть эффекты, чтобы добавить картинке динамики и классные переходы. Еще приятная музыка для фона без авторских прав, если я решу выложить ролик на YouTube.
После сравнения нескольких программ выбрала видеоредактор от компании «Мовавика» под названием «Мовавика Видео». В ней и смонтировала первое видео.
Почему выбрала компанию «Мовавика»
«Мовавика Видео» — это бывший Movavi Video Editor. Программа не только поменяла название, но и добавила новые инструменты с использованием искусственного интеллекта для монтажа. Например, умное шумоподавление, автосубтитры, замену фона и анимирование объектов.
Видеоредактор подходит как для новичков, так и для более продвинутых пользователей. Его легко освоить за пару часов, благодаря подсказкам внутри самой программы. Есть много функций: на видео можно наложить эффекты, добавить субтитры, сделать перебивки и заставки, наложить фоновую музыку — всего в «Мовавика Видео» 2 000 треков.
Важным критерием была доступность программы в России — купить редактор так же просто, как сделать заказ в интернет-магазине.
Теперь к самой инструкции.
Шаг 1. Загрузите файлы в «Мовавика Видео»
Видеоредактор встречает меня темной темой, на фоне которой хорошо видна ярко-синяя кнопка для загрузки файлов. В левой боковой панели иконки основных инструментов программы: загрузка файлов, музыка, создание титров и переходов, фильтры, спецэффекты, а также основные настройки видео и аудиодорожки. Во время монтажа можно переключаться между инструментами, чтобы корректировать параметры видео.
Чтобы начать работу в программе, нужно загрузить файлы с компьютера. Это могут быть не только видео, но и фото, аудио. Поэтому видеоредактор подходит для создания слайд-шоу из семейных фото. Я буду загружать видеофайлы.
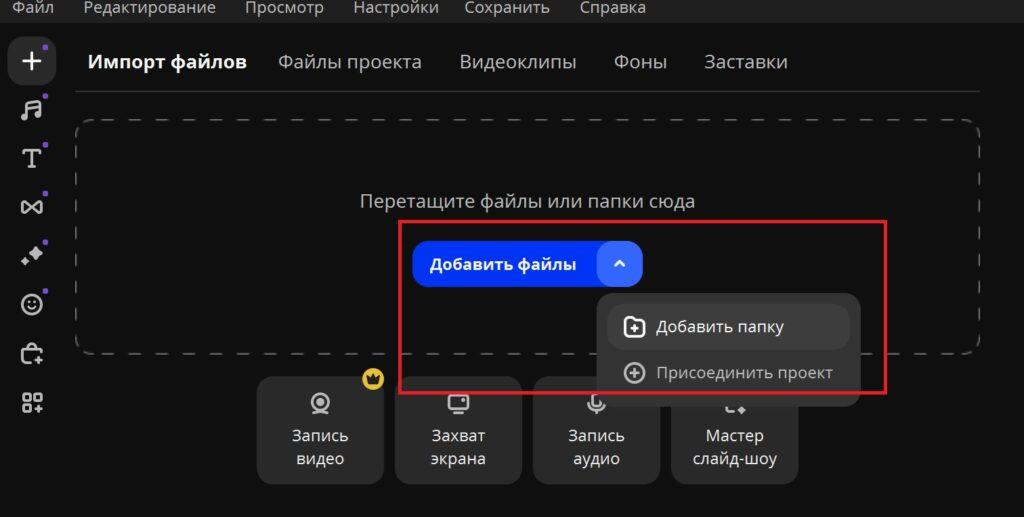
После загрузки файлы попадут в библиотеку файлов. Если навести на каждое видео, то справа — в окне предпросмотра — можно увидеть превью. Прежде чем приступать к работе, убедитесь, что все материалы выбраны верно.
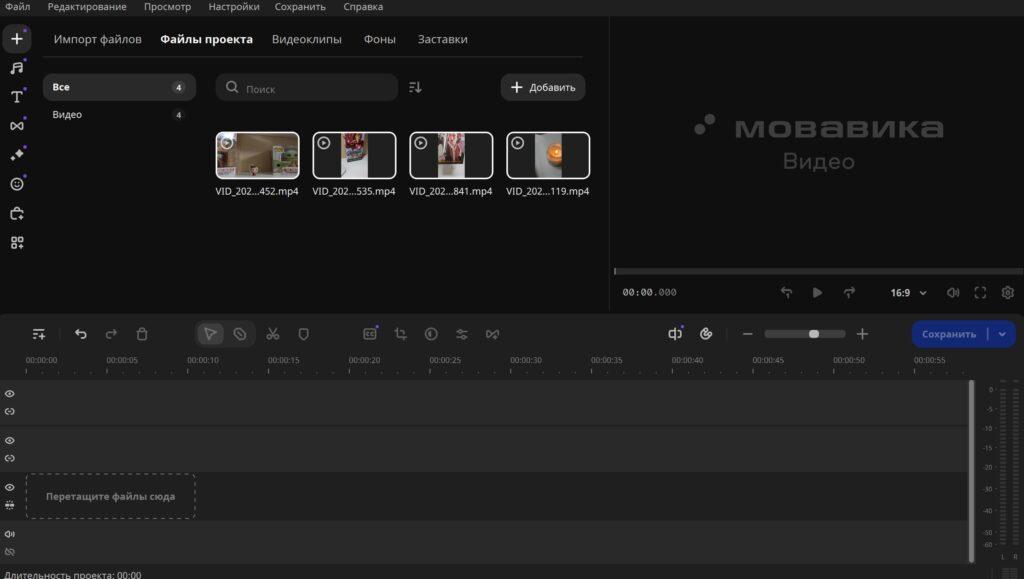
Подходящие дубли нужно перетащить вниз — на монтажную область, которая называется таймлайн. На таймлайне происходит основная работа над видео: фрагменты расставляются в нужном порядке, добавляются аудио, заставки и переходы. Здесь же видео можно обрезать, убрать оригинальную звуковую дорожку, если она не нужна.

Шаг 2. Обрежьте видео
Обрезка видео помогает убрать фрагменты, которые не должны войти в финальный ролик. Например, проверка фокуса или остановка записи. У меня это было слишком длинное вступление. Если его оставить — теряется динамика видео. Неудачные кусочки нужно удалить до того, как наложите музыку и эффекты. Сделать это можно при помощи инструмента ножницы.
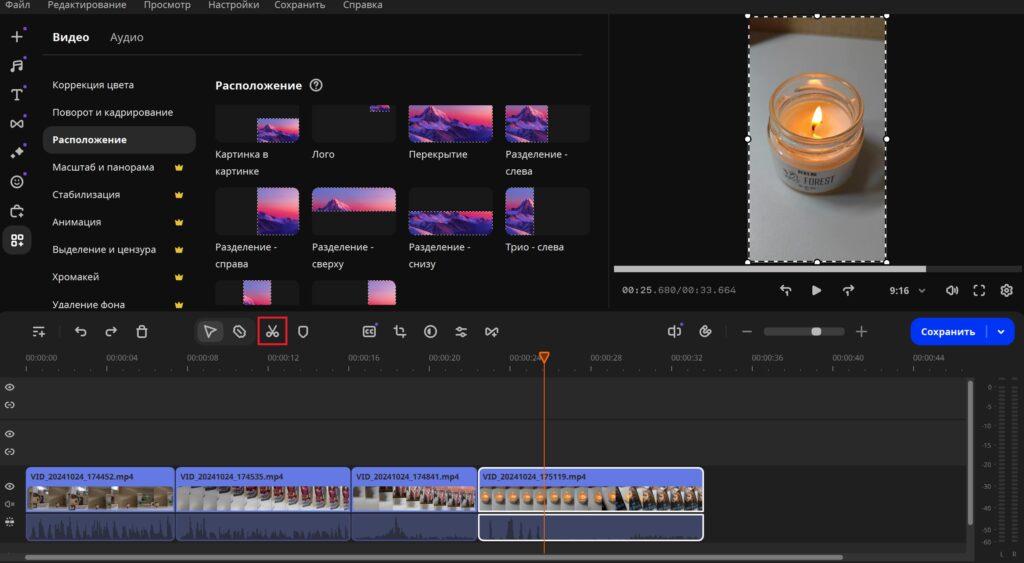
Чтобы ускорить процесс обрезки видео, можно воспользоваться инструментом лезвие. Так не придется выделять определенные фрагменты: достаточно выбрать лезвие на панели над рабочей областью и сразу отрезать лишнее. Этот способ подойдет для тех, кто уже немного натренировался работать в программе.
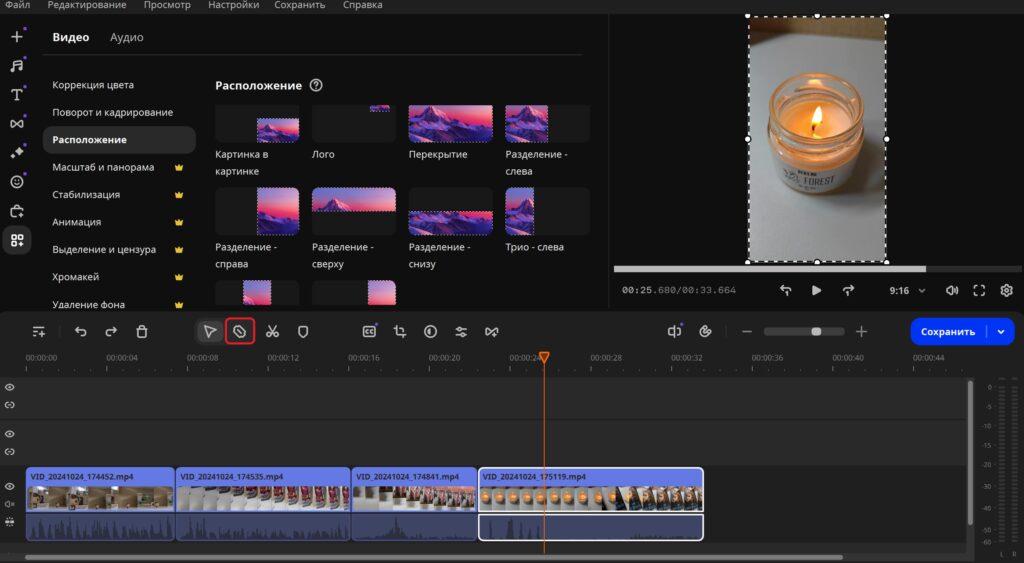
Если во время обрезки видео вы случайно, как и я, удалили нужный фрагмент — ничего страшного. Вернуть все как было можно при помощи комбинаций клавиш Ctrl+Z или нажать на левую стрелку над таймлайном.
После обрезки просмотрите получившееся видео: правильно ли построено повествование, понятна ли основная мысль ролика, хватает ли динамики и атмосферности. Для моего видео были важны именно динамика и атмосфера, т.к. оно должно дополнять текст поста. Для монтажа разговорных роликов, инструкций и влогов проследите, чтобы все фрагменты были расположены в хронологическом порядке. Финальный вариант должен нравится. Оптимальную длину ролика определяет пользователь. Однако лучше не растягивать видео: если можно сделать емко и коротко — делайте.
Шаг 3. Создайте переходы между фрагментами видео
Переходы удерживают внимание зрителя и отделяют одну логическую часть видео от другой. Например, в обучающих роликах часто бывают яркие анимированные переходы, которые ставят точку на одной теме и переводят зрителя к другой. Изучив пару источников перед монтажом, я узнала, что сделать переходы можно несколькими способами:
- Обычной нарезкой. Еще ее называют жесткой склейкой. При этом способе нарезанные фрагменты видео просто стыкуют на таймлайне. Такую склейку часто можно увидеть в кино. Например, сначала показывают кадр с главным героем, который задумчиво смотрит вдаль, а уже следующим кадром идет живописный закат. Зритель понимает, куда обращен взор героя.
- Готовыми пресетами (sfx переходы). Это готовые варианты анимированных переходов, которые уже есть внутри программы монтажа. В «Мовавика Видео» это может быть выцветание, быстрое отдаление и приближение, нарезка или помехи. С помощью них можно добавлять динамики кадру или, наоборот, создавать спокойную атмосферу плавной сменой кадров.
- Джамп-катом (jump cut). Основателем приема считается Жан-Люк Годар. В фильме «На последнем дыхании» он многократно использует «прыжки» из одной сцены в другую. До этого прием считался грубой ошибкой в монтаже, а сейчас его используют блогеры, интервьюеры, документалисты и клипмейкеры. При этой технике два кадра с одним и тем же объектом разрезаются друг за другом. Из-за этого создается впечатление, что действие на экране ускорилось. По сути это небольшая манипуляция для удержания внимания зрителя.
- Косой склейкой (j-кат). Это несовпадение фрагментов изображения и музыки или озвучки. Такой прием часто можно увидеть в кино, сериалах и телешоу.
- l-cut. Еще один вид косой склейки, который часто используют в интервью. Например, когда ведущий задает вопрос, зрители ожидают увидеть его лицо в этот момент. Но в кадре остается гость, чтобы проследить за его первой реакцией.
- Перебивкой. В качестве перебивки может быть использован дополнительный кадр. В некоторых мистических триллерах и детективах делают так: герой заходит в комнату, видит что-то пугающее и начинает кричать, но вместо объекта, который его так напугал, зрителю показывают кадр с полной луной или пистолетом, лежащим на столе.
- Классическими эффектами. Затемнение, выцветание, растворение — классические приемы переходов Голливуда. Так затемнение разделяет сцены в фильме «От заката до рассвета».
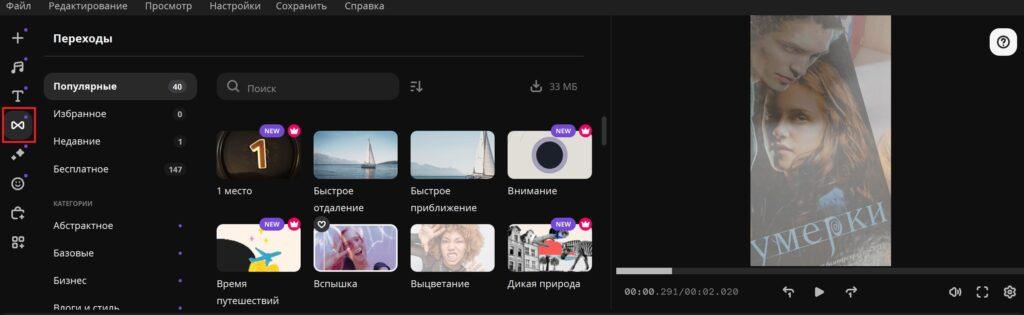
Прежде чем выбрать переход, в окне предпоказа можно посмотреть, как он будет выглядеть в видео.
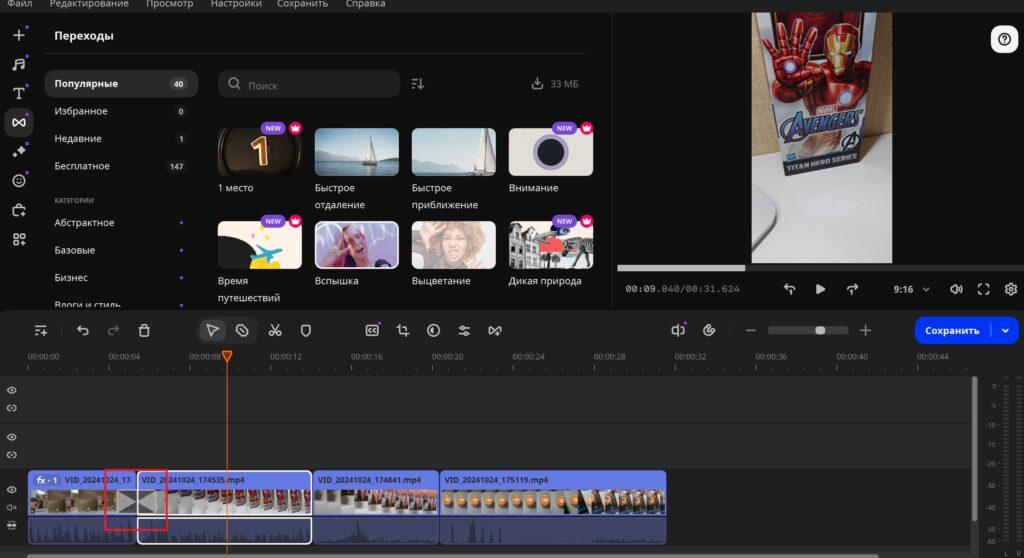
Я решила оставить обычную нарезку и состыковать фрагменты видео на таймлайне.
Шаг 4. Добавьте эффекты и фильтры
Фильтры и эффекты — это украшение видео. Их задача дополнить повествование и удержать внимание зрителя. Они должны подходить по смыслу, добавлять динамики или сохранять ламповую атмосферу ролика.
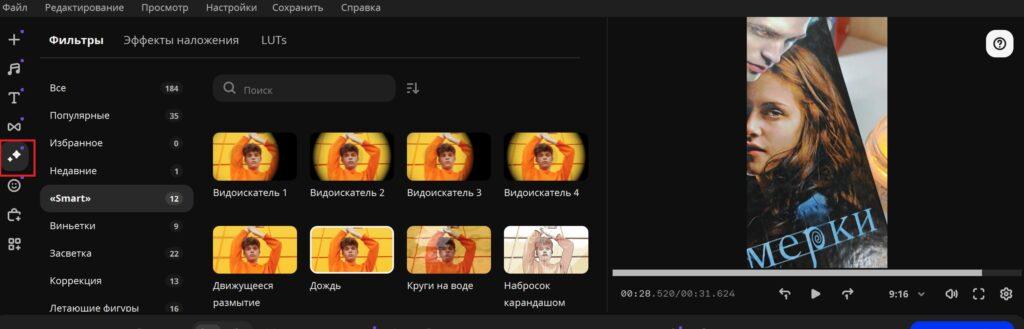
Здесь можно действительно зависнуть надолго. В «Мовавика Видео» 184 фильтра и 289 эффектов, которые можно наложить на видео. Есть и природные явления, и разные виды текстур, а также пугающие тени и эстетичная абстракция. Больше всего меня впечатлил снегопад — реалистичные снежинки и метель. Сразу чувствуется новогоднее настроение, а в голове появляются идеи для видео с зимней атмосферой.
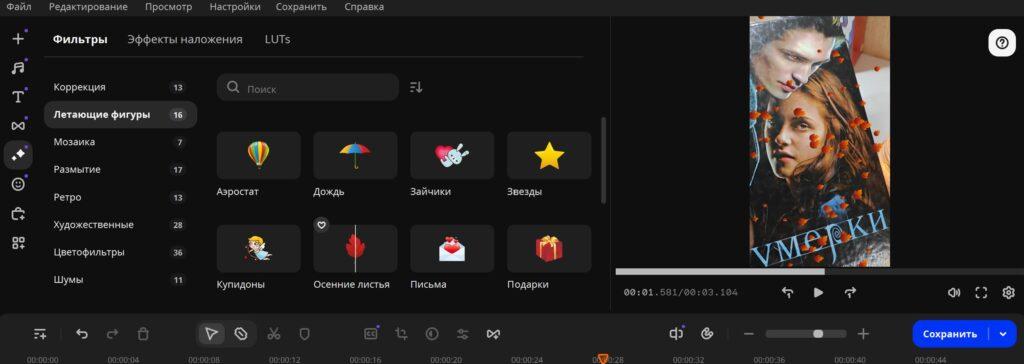
Выбирайте фильтры и эффекты, опираясь на свой вкус и чувство прекрасного. Они как завершающий мазок на холсте художника, а не основное действие в кадре.
Шаг 5. Сделайте субтитры в «Мовавика Видео»
Часто вижу на видеохостингах формат коротких видео с субтитрами. Мне казалось, что это сделано для слабослышащих людей, но это было заблуждение. Еще в 2016 году выяснилось, что 85% пользователей смотрели видео на Фейсбуке* без звука.
Если хотите, чтобы видео досмотрели до конца — сделайте субтитры.
В 2024 году лейтмотив контента — доступность. Суть ролика должна быть понятна без включения звука и наушников. Поэтому видео часто сопровождают субтитрами, вне зависимости от длины ролика. К тому же видео с субтитрами повышает вовлеченность. Компания Discovery Digital Networks провела эксперимент и обнаружила, что видео с субтитрами в среднем набирают на 7% больше просмотров, чем без них. Также исследование показало, что зрители на 80% чаще досматривают видео до конца, если в нем есть субтитры.
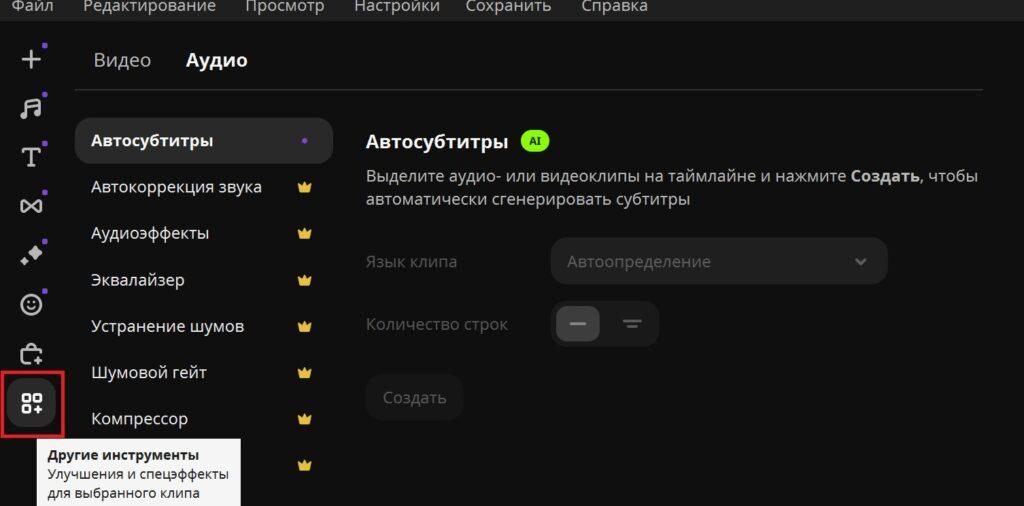
В длинных видео субтитры также могут служить дополнительным пояснением к ролику. В них можно выводить термины, смешные оговорки, закадровые диалоги. Но создать текст к часовому ролику — задача кропотливая. Чтобы не тратить большую часть времени монтажа на написание субтитров, в «Мовавика Видео» можно воспользоваться автосубтитрами. Нейросеть сама распознает речь и поместит субтитры в видео. Пользователю остается лишь выбрать стиль и цвет текста.
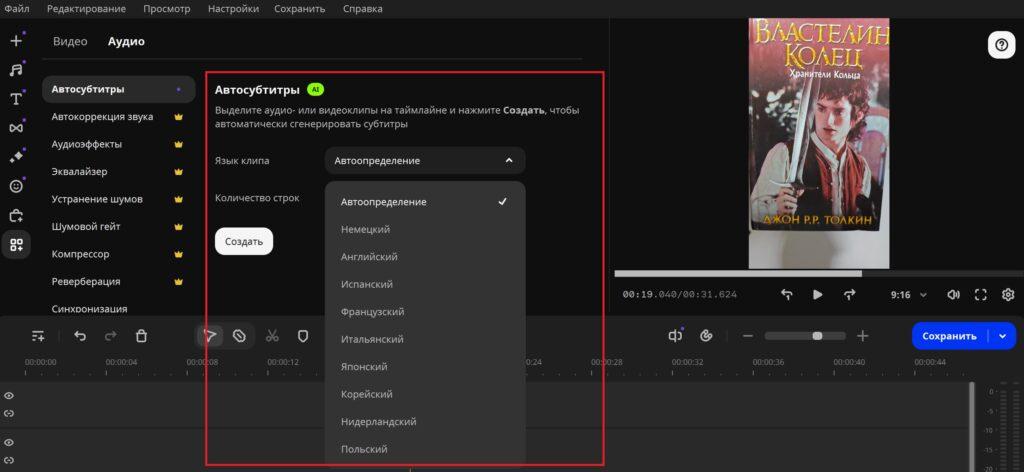
Шаг 6. Наложите музыку
Фоновая музыка играет ключевую роль в создании эмоционального фона видео. При помощи звуков и мелодии можно создавать атмосферу, погружать зрителя в повествование и даже смешить. Также музыка помогает подчеркнуть важные моменты и дополнить визуал. Правильно подобранное сопровождение гармонично сочетается с видеорядом и не отвлекает от повествования. Поэтому Мэрилин Мэнсон отлично впишется в Хэллоуинскую атмосферу, но совсем не подойдет для видео про приготовление супа с фрикадельками.
Совет: для обучающих видео выбирайте спокойную ненавязчивую мелодию, которая не будет отвлекать зрителя от самого важного. Для монтажа лайфстайл-влогов можно делать вставки из разных отрывков музыки, чтобы добавить некоторым моментам динамики.
Музыка имеет большое значение при монтаже рекламных роликов. Это именно та мелодия, которая будет ассоциироваться с продуктом. Не важно, монтируете вы рекламный ролик для свечей ручной работы или подушечек Dirol — трек должен передавать настроение и посыл вашего бренда.
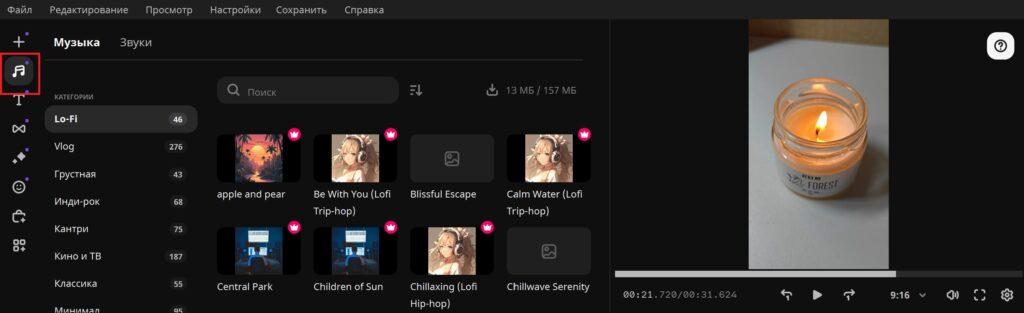
В «Мовавика Видео» можно экспортировать свою музыку. Однако помните про авторские права — композиция не должна нарушать их, иначе ролик могут заблокировать.
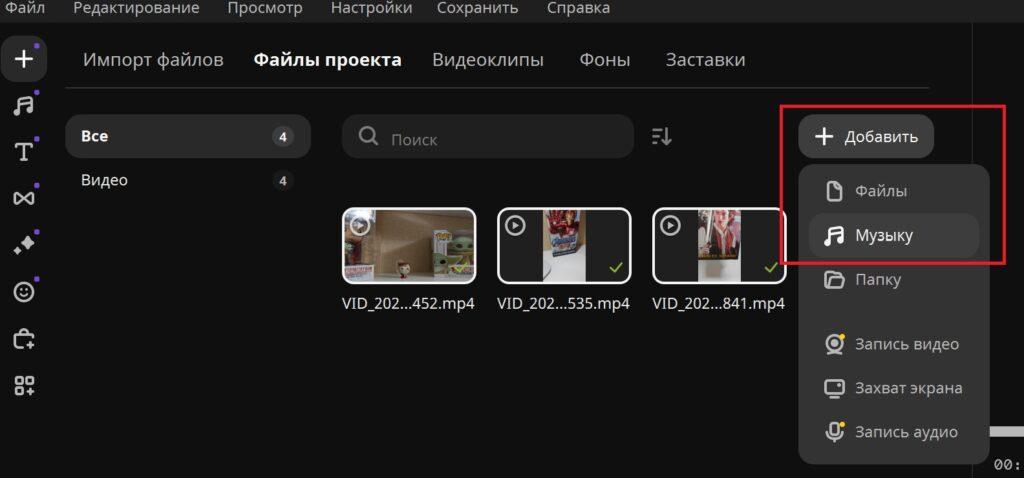
Мне хватило той музыки, что есть в библиотеке «Мовавика Видео». Выбор композиций в редакторе большой: всего 2 000 треков, включая 157 бесплатных, которые доступны в пробной версии. Все их можно использовать, не переживая за авторские права.
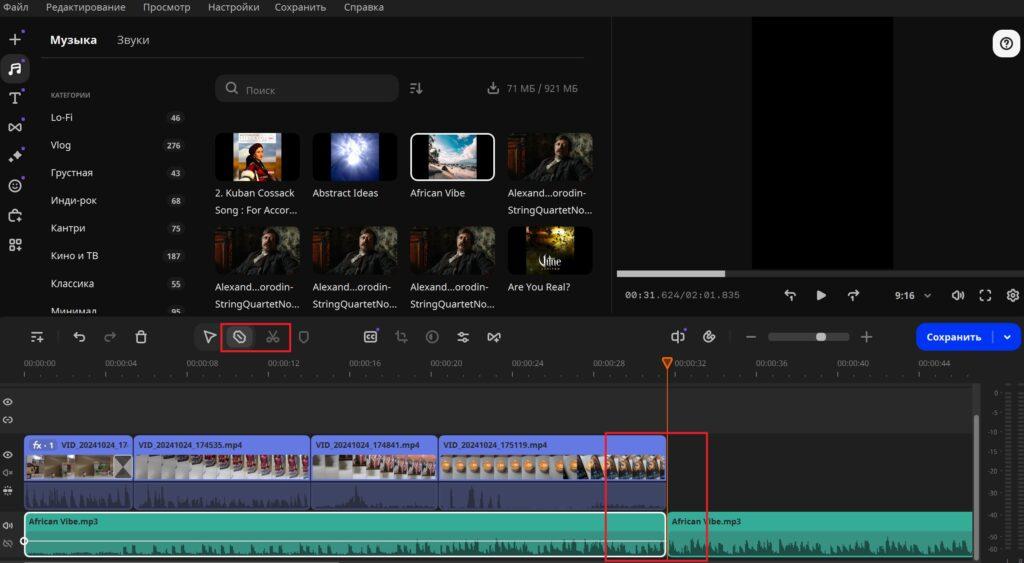
Что радует — в видеоредакторе нет приевшихся фоновых звуков, которые надоели и зрителю, и монтажеру. Выбрать можно все: от сонат Шуберта и симфоний Бетховена до расслабляющего нью-эйдж, хип-хопа, легкого лаунджа и Lo-Fi.
Если вам нужно не только добавить музыку, но и озвучку — сделать это можно, не выходя из редактора. Это упростит процесс монтажа — не придется подгонять ранее записанное аудио под ролик.
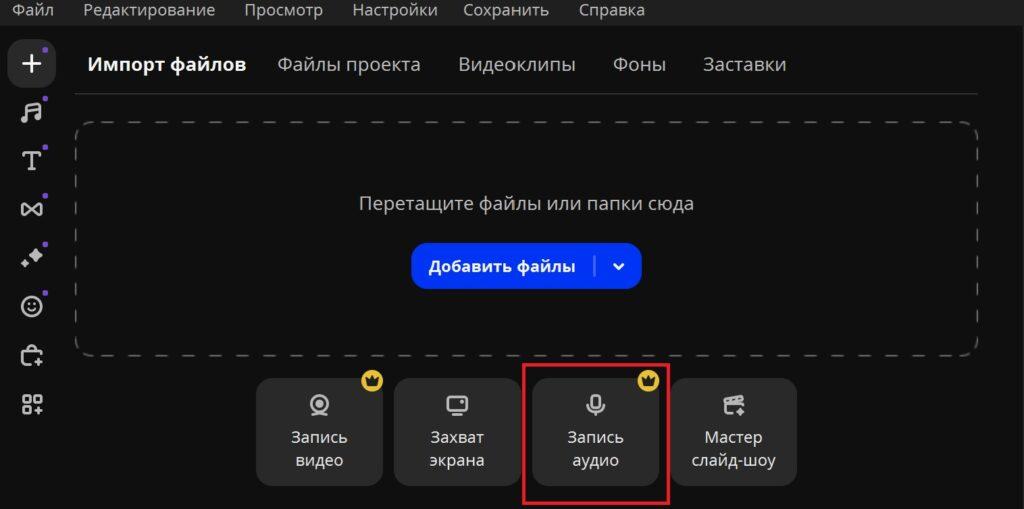
У меня на фоне съемки видео разговаривал ребенок — записать шелест страниц и треск свечи получилось бы едва ли. Подсказки внутри программы предложили интересную функцию умного шумоподавления. Суть в том, что искусственный интеллект поможет подавить шумы и улучшить звук без использования настроек и эквалайзера. Звуковая дорожка очистится от шума автомобилей на фоне, порывов ветра и посторонних голосов. Я решила удалить неудачные дубли и добавить фоновую музыку. Но если снимать разговорное видео у дороги или на оживленной улице в центре города, то шумоподавление уберет лишние звуки и оставит только голос автора видео.
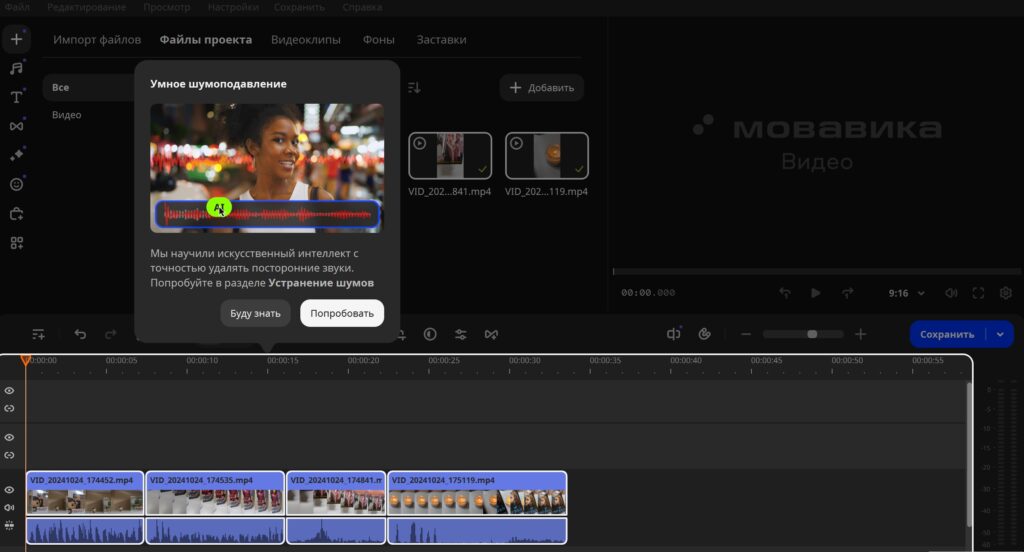
Шаг 7. Займитесь цветокоррекцией
Цветокоррекция — это исправление оттенков и яркости видео. С ее помощью можно поправить недостатки съемки, передать атмосферу и идею ролика, создать собственный узнаваемый стиль. Визуал напрямую влияет на эмоции зрителя, поэтому не стоит пренебрегать цветокоррекцией. Первичная обработка подразумевает:
- Экспозицию (яркость). Если она низкая — кадр будет темным, при высокой — пересвеченным.
- Баланс белого. Делает нейтральные цвета холодными или теплыми. Чтобы изображение выглядело естественно, необходимо выставить баланс белого.
- Контраст. Чем выше контраст, тем объемнее выглядит картинка.
- Насыщенность. Чтобы добавить цветам большей яркости, нужно отрегулировать насыщенность изображения. Также при помощи этого параметра можно сделать картинку черно-белой — нужно выкрутить значение насыщенности на минимум.
В программе «Мовавика Видео» также можно сделать художественную цветокоррекцию, т.е. поработать с гаммой, оттенками, тонами и температурой кадра.
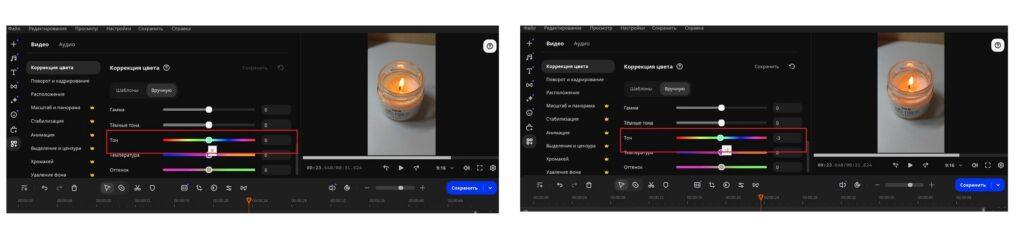
Первое время при цветокоррекции можно опираться на пример — скриншот из фильма или любимого канала, подбирая настройки под желаемый результат.
Цветокоррекция должна сделать картинку более объемной и реалистичной. Поэтому не следует слишком сильно выкручивать ползунки с настройками, иначе видео получится не таким детализированным.
Шаг 8. Посмотрите готовый ролик
Когда эффекты добавлены, музыка наложена и проведена цветокоррекция, время приступать к финальному просмотру. На этом этапе можно понять, нужно ли что-то добавить или, наоборот, убрать. Проверьте, не лишними ли выглядят эффекты, реалистична ли картинка.
Кроме визуала оцените динамику и ритм видео. Чтобы зритель не заскучал во время просмотра, в ролике должны меняться ракурсы и планы. Если есть субтитры — проверьте, чтобы в тексте не было опечаток и ошибок.



Шаг 9. Сохраните и выложите видео
Последний этап работы над видео — сохранение.
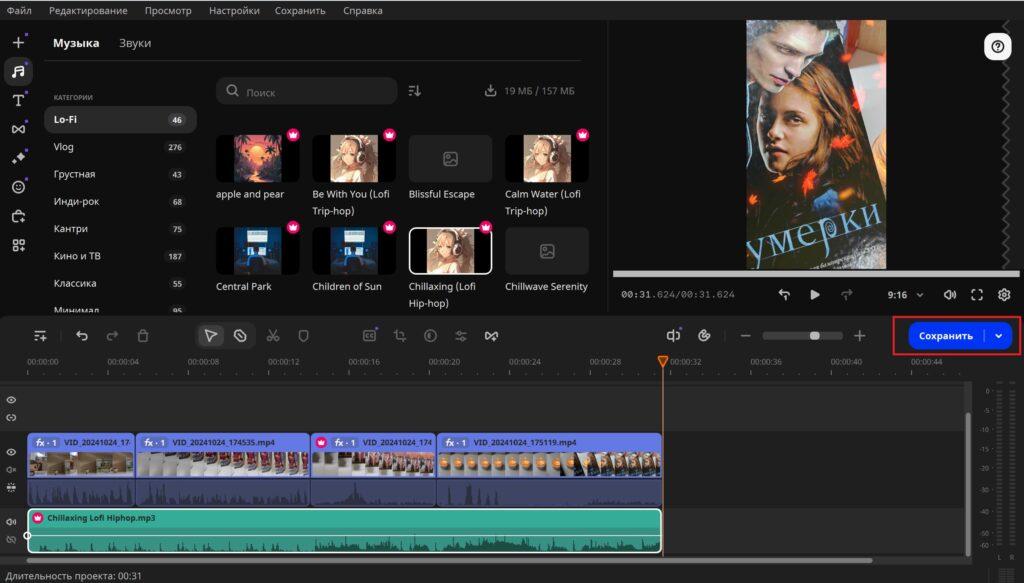
После нажатия на кнопку откроется окно сохранения, в котором нужно указать название видеопроекта, выбрать, куда сохранить ролик, в каком формате и качестве. Я сохранила в формате MP4 и высоком качестве. Программа предупреждает, что при выборе высокого качества сохранение будет длиться дольше. Теперь нажимаем старт и ждем. О завершении редактор оповестит звуком.
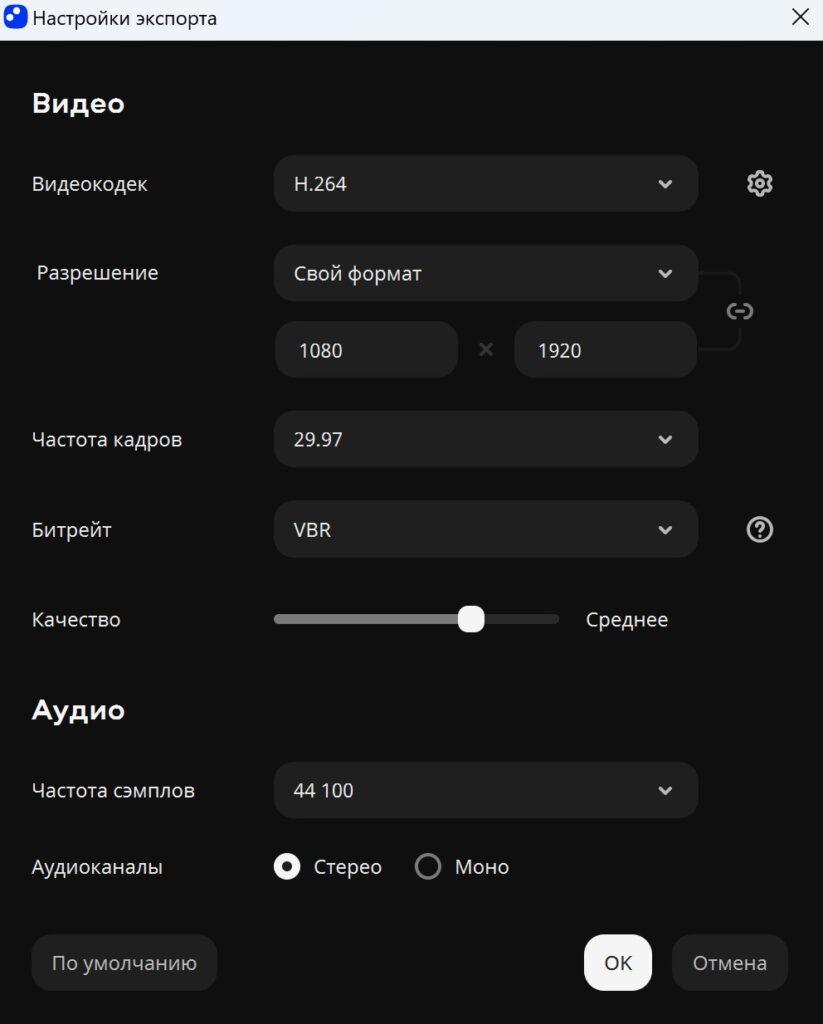
Готовый ролик будет лежать в папке, которую я выбрала для сохранения. После завершения загрузки редактор предложит открыть файл в папке.
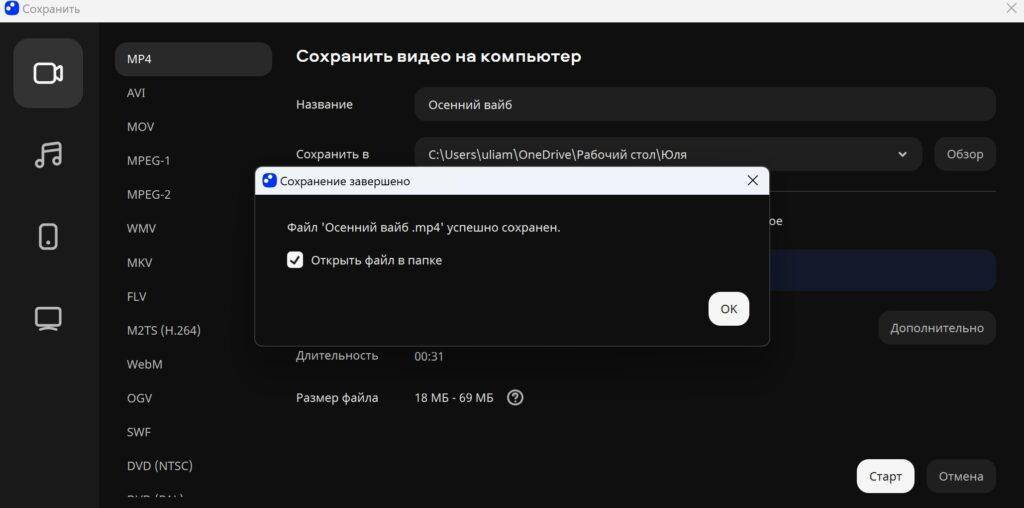
Чек-лист начинающего монтажера
Видеоредактор от компании «Мовавика» подходит как для начинающих монтажеров, так и для опытных пользователей. В программе можно обрезать видео, создать переходы, выбрать эффекты, музыку, наложить субтитры или записать аудио, а также сделать цветокоррекцию. Чтобы смонтировать первый ролик, следуйте краткому чек-листу:
- Загрузите файлы в редактор. Это могут быть видео, фото или аудио. Перетащите файлы на рабочую область — таймлайн.
- Обрежьте видео. Неудачные фрагменты можно обрезать при помощи инструментов — ножниц или лезвия.
- Сделайте переходы. Они помогают удержать внимание зрителя и отделить одну логическую часть видео от другой.
- Добавьте эффекты. Они украсят видео, помогут дополнить повествование и удержать внимание зрителя. Переходы должны подходить по смыслу, добавлять динамики или сохранять ламповую атмосферу ролика.
- Сделайте субтитры. Они повышают вовлеченность и позволяют смотреть контент зрителям из других стран.
- Наложите музыку. Она создаст необходимый эмоциональный фон. Вместо музыки в «Мовавика Видео» можно записать аудио с закадровым голосом.
- Сделайте цветокоррекцию. Она исправит недостатки съемки, поможет передать атмосферу и идею ролика, создать собственный узнаваемый стиль.
- Посмотрите готовый материал. Чтобы проверить динамику, текст в субтитрах и поправить детали перед сохранением.
- Сохраните и выложите видео. Выберите формат и качество, в котором нужно сохранить видео. Готовый ролик выложите на видеохостинг, ждите лайки и комментарии от первых подписчиков.
* Организация Meta, а также ее продукты Instagram и Facebook, на которые мы ссылаемся в этой статье, признаны экстремистскими и запрещены на территории РФ















