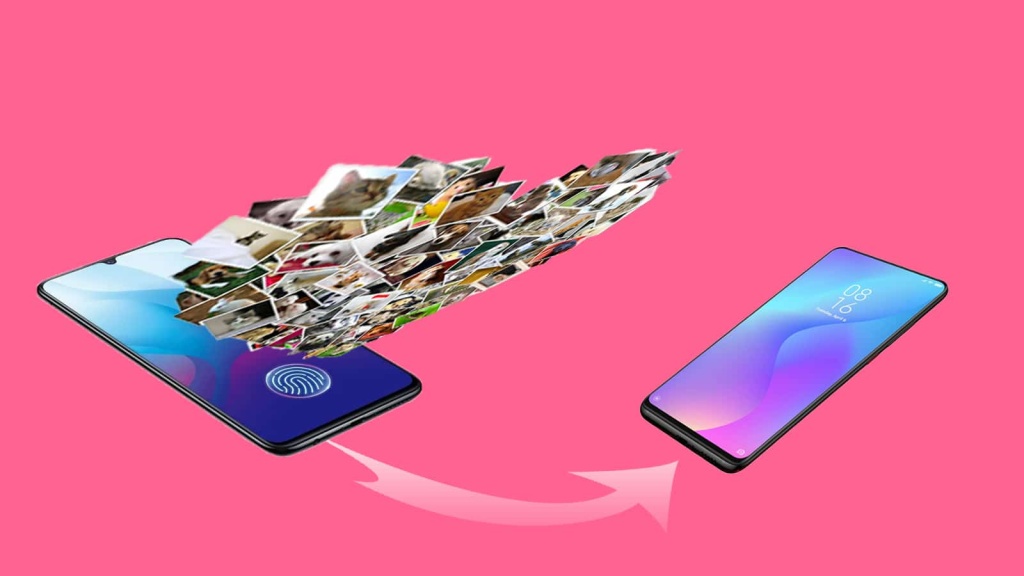Если у вас есть телевизор и нет желания покупать Smart-TV, уверена, вы тоже не хотите в сотый раз строго по расписанию смотреть новости, в десятый раз пересматривать унылую мелодраму о девушке из деревни или просветляться документальными фильмами.
Я собрала 8 способов, которые проверила лично и составила по каждому четкую инструкцию. А ещё описала, как решить любые, связанные с ними сложности.
В подборке есть способы подключения на любой случай — проводные, по роутеру, через приставку, для Android и iOS.
? Для тех, кому лень читать весь текст в поисках нужного метода, в конце есть табличка со сравнением. В ней я кратко описала каждый из способов — к какому смартфону подходит, нужны ли дополнительные траты, какие есть минусы и плюсы. Начните с нее и переходите по содержанию к понравившемуся варианту.
Эти материалы могут быть вам интересны: лучшие смарт ТВ приставки, 18 интересных гаджетов в подарок на любой праздник и лучшие телевизоры
Подключиться через USB
? Подойдет любой смартфон, телевизор с USB-портом.
? Понадобится USB-кабель.
Способ очень простой. Подойдет для старых телеков, которые не поддерживают сетевое подключение. Или когда нет времени бежать за адаптерами и смарт-приставками. Можно пригласить семью и поностальгировать под старые видео, загрузить на смартфон фильм и устроить кино-вечер.
? Берем необходимый кабель, ищем за экраном телека порт и подсоединяем телефон. Можно взять тот USB-провод, которым заряжаете смартфон, чтобы не прогадать с разъемом.
?На пульте должна быть кнопка Sources, которая отвечает за источник сигнала.
Она выглядит на разных моделях по-разному — с надписью Input или без неё, но со значком как на картинке справа. С помощью нее переключаем на необходимый источник сигнала — USB.
? На телефоне при подключении к какому-либо устройству через USB-кабель выскакивает окошко. В нем настраиваем Режим работы на «Передачу файлов».

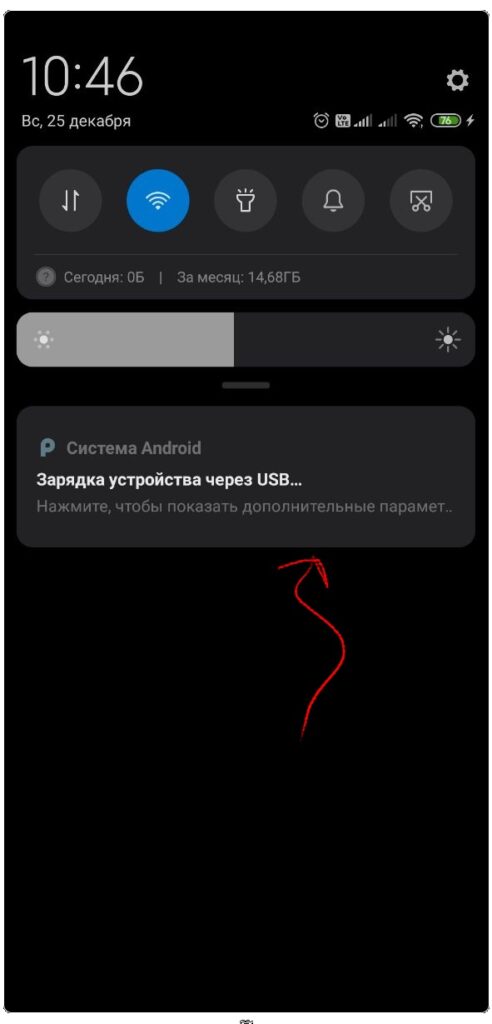
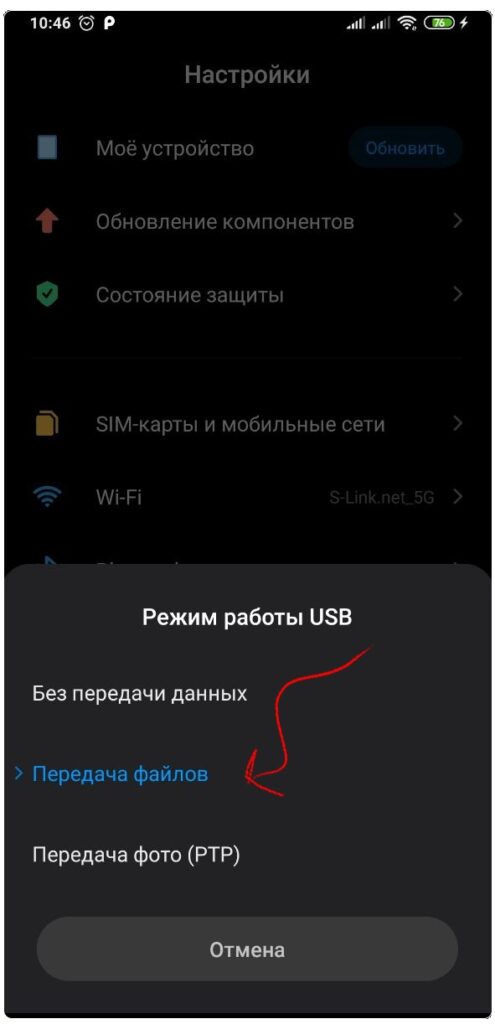
На экране должны появиться папки и файлы со смартфона. Переключаемся между ними с помощью пульта и наслаждаемся просмотром.
Если что-то пошло не так — переподключите кабель снова. Может, он уже давно поломался — будет повод заглянуть в магазин электроники.
?8 способов защитить глаза, если часто смотрите сериалы с тв или телефона?
❗️ Работает только как накопитель — показывает скачанные на телефон файлы. Не получится сыграть в игрушку или запустить YouTube.
Подключиться через HDMI
? Подойдет любой смартфон и телевизор с HDMI-портом.
? Понадобится HDMI-кабель с необходимым разъемом под смартфон.
? Второй пункт можно заменить любым HDMI-кабелем и дополнительным адаптером под разъем телефона.
❗️ Убедитесь, что смартфон поддерживает MHL. Для этого проверьте заводские характеристики. Можно найти на официальном сайте изготовителя или в магазине, где заказывали телефон, в карточке товара. Иначе покупка кабеля или адаптера станет пустой тратой денег.
Повезло, если есть HDMI-кабель совместимый с разъемом смартфона. Если такой прелести нет, то обратитесь в магазин за специальным адаптером с выходом microUSB, USB-C или Lightning (для Iphone).

Что же делать дальше?
? Все, как и в прошлом методе — подключите HDMI-кабель к телефону (при необходимости через адаптер) и вставьте в порт телевизора.
? С пульта переключаете источник показа на «HDMI». Если портов несколько, то каждый из них подписывается как 1, 2… Выберите тот, к которому подключили смартфон.
? Включаете с телефона необходимое видео, картинку или приложение. Наслаждаетесь просмотром.
❗️ Если кто-то позвонит, то дальше просматривать видео не получится. Придется поговорить с назойливым другом и сбросить трубку, чтобы вернуться к любимому сериалу.
С помощью Miracast
? Подходит для Android и любого телевизора с Miracast.
? Потребуется специальное приложение.
? Если телевизор не поддерживает Miracast, понадобится специальный адаптер.
❗️ Убедитесь, что у телефона встроен модуль передачи Miracast. У многих крупных производителей название замаскировано, например, под Samsung View, HuaweiShare. Без него вы точно никак не подключитесь.
?5 реально работающих способов сделать нормальный звук у телевизора?
Если пришелся по душе этот метод, но нет Miracast на телеке, то прикупите модуль.
Теперь о том, как же подключиться к телевизору:
? Предварительно подключите дополнительный модуль к телевизору, если он не оснащен системой Miracast.
? Установите с Google Play приложение «Miracast — Wifi Display». Запустите его, находясь рядом с телевизором.
? Далее нажмите Connect. В появившемся окне разрешите «Беспроводной дисплей». Подождите, пока телефон обнаружит телевизор и нажмите на стрелочку.
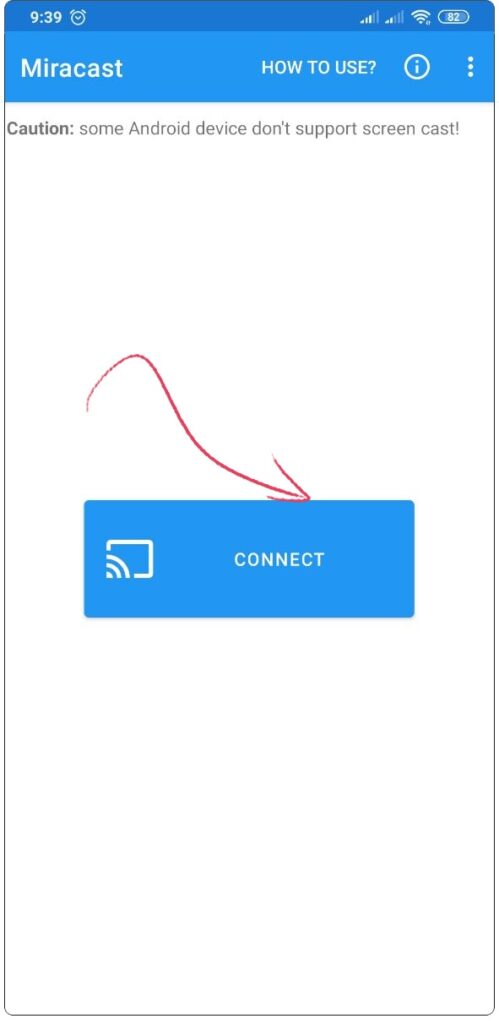
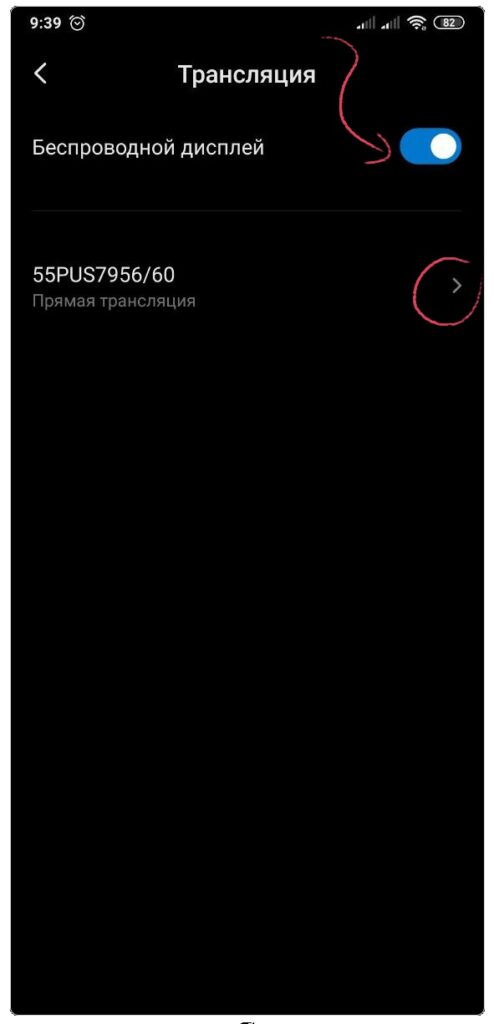
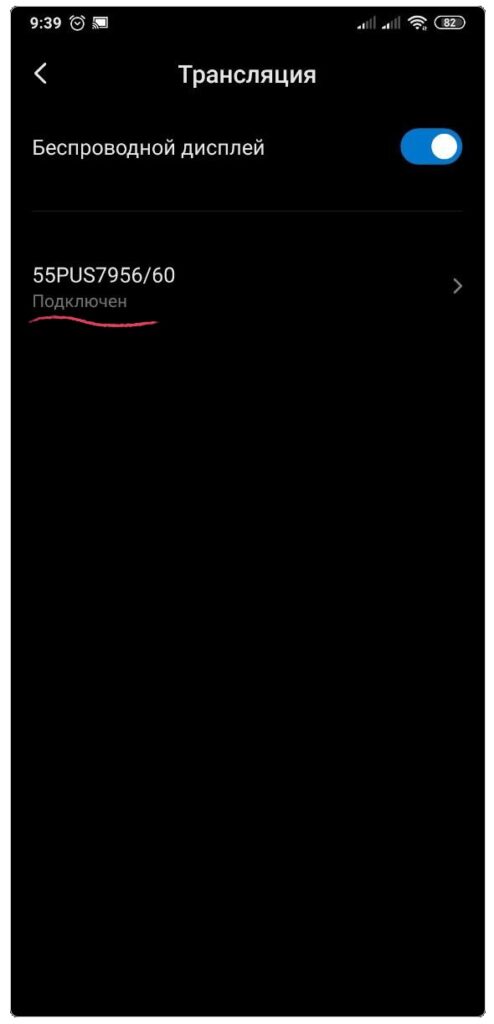
Отлично! Теперь под названием устройства появится надпись «Подключено», можете открывать любое приложение. Обходит интернет подключение с роутером и транслирует напрямую со смартфона, но лично у меня были сильные задержки.
❗️ По своему опыту скажу, что лучше не тратить деньги на модуль, а доплатить за полноценную смарт-приставку — оперативная память выше и задержка ощутимо сокращается. Плюс появится функция, благодаря которой можно транслировать на телевизор одно видео или фото, а заниматься чем-то другим (сидеть в соцсетях или позвонить подруге).
Использовать DLNA
? Подходит для Android и телевизоров с DLNA.
? Не обойтись без Wi-Fi роутера.
❗️ Убедитесь, что все 3 устройства поддерживают DLNA. Как и с прошлыми системами (Miracast, MHL) проверяется в описании к товару.
До покупки «умного телека» для просмотра медиаконтента я использовала только DLNA. Ведь если внезапно позвонят, то видео, фото и аудио продолжают работать на телевизоре. Нет нужды скидывать трубку или возиться с проводами.
? Подключите к одному Wi-Fi-роутеру и телевизор, и смартфон. Зайдите в настройки сети на телевизоре и включите функцию DLNA.
? Откройте необходимое фото или видео и поделитесь в Меню → Выбрать проигрыватель → ТВ.
Чтобы не передавать постоянно таким путем, установите специальное приложение для DLNA, например «BubbleUPnP». Чтобы запустить трансляцию, зайдите в приложение и нажмите на иконку трансляции. В окне выберите ТВ.
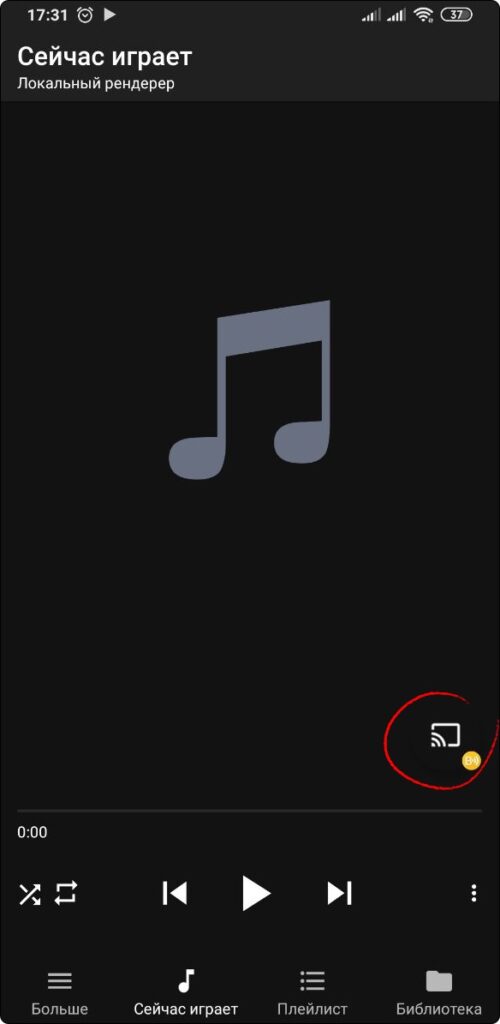
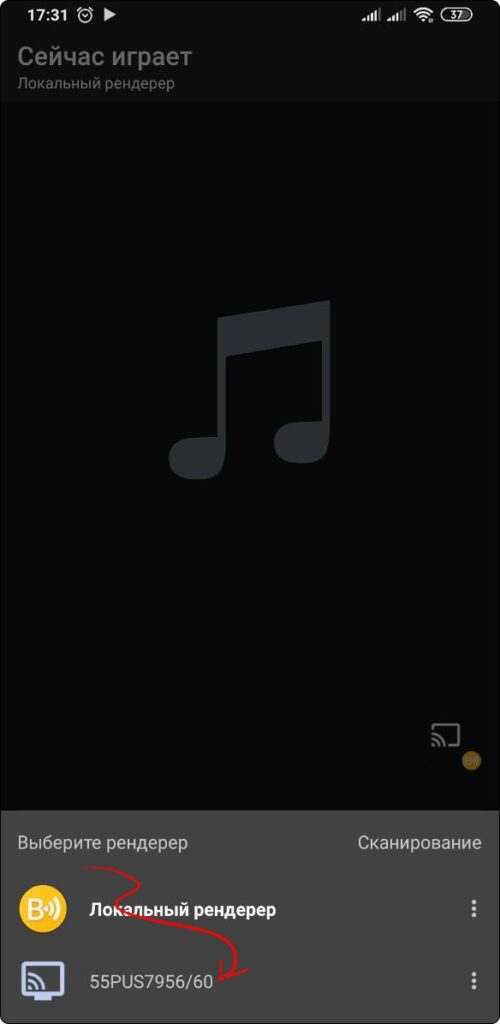
❗️ Задерживает передачу изображения на полсекунды. Можно без проблем посмотреть фильм или послушать музыку. Но если планируете играть, то лучше избавиться от задержки и приобрести качественный роутер. Для чайников редакция My Gadget выпустила подробную статью о том, как выбрать Wi-Fi роутер.
Подключить Wi-Fi Direct
? Подходит для любого Android и тв с поддержкой Wi-Fi Direct.
Не надо докупать приставки, кабеля, мучиться с настройками. Красота.
Минус — все данные надо передавать через окно «Отправить».
?ТОП-5 причин поломок ТВ и как их избежать?
? На телевизоре переходим по следующему пути: Настройки Сети → Wi-Fi Direct → Вкл.
? Затем берем в руки телефон. В настройках следуем пути: Беспроводные сети → Wi-Fi → Wi-Fi Direct. Устройство отсканирует все возможные методы подключения и покажет телевизор. Соединитесь с ним.
На этом синхронизация завершена. Теперь, чтобы передать какой-то файл, открываете его на смартфоне и через окно «Поделиться»/«Отправить» передаете на телек.
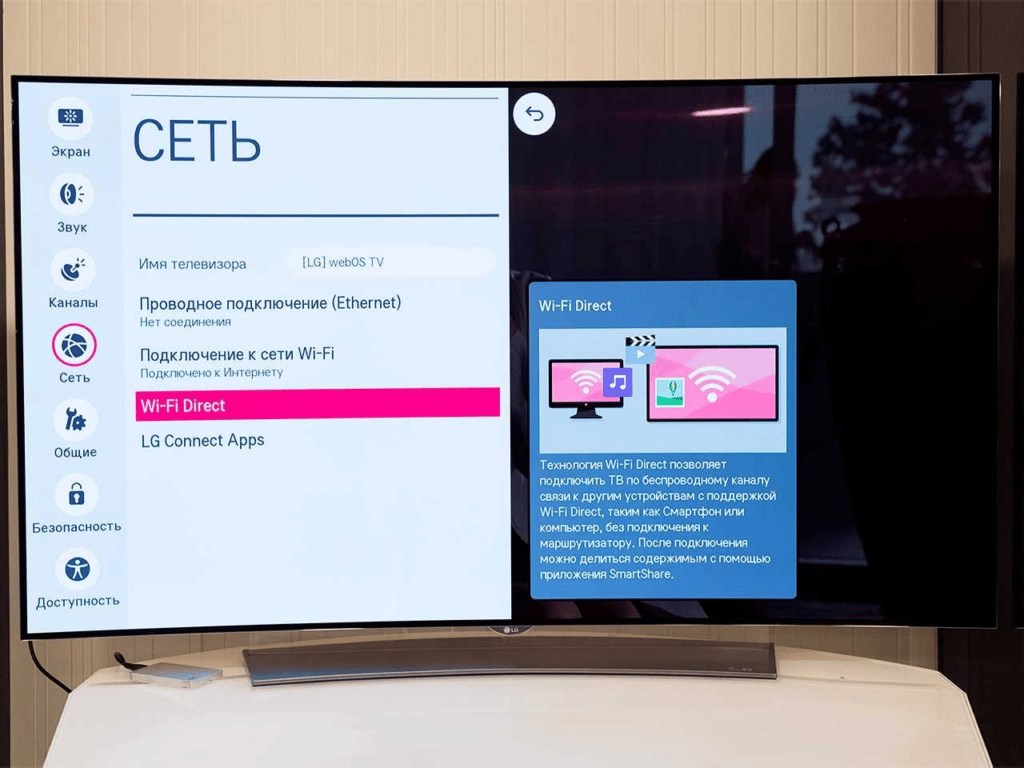
❗️ Телевизор выступает в роли точки доступа, то есть синхронизируются устройства в обход роутера. Значительно сокращает задержки из-за передачи
Через трансляцию экрана
? Подходит для всех Android и любого смарт-тв.
? Нужен Wi-Fi роутер.
❗️ Убедитесь, что телевизор подключен к той же сети Wi-Fi, что и смартфон.
? Чтобы подключиться с Android открывайте панель и включите Трансляцию. На некоторых телевизорах может понадобиться разрешение на демонстрацию (Настройки → Демонстрационный режим → Вкл.). После короткого поиска смартфон и телек синхронизируются.
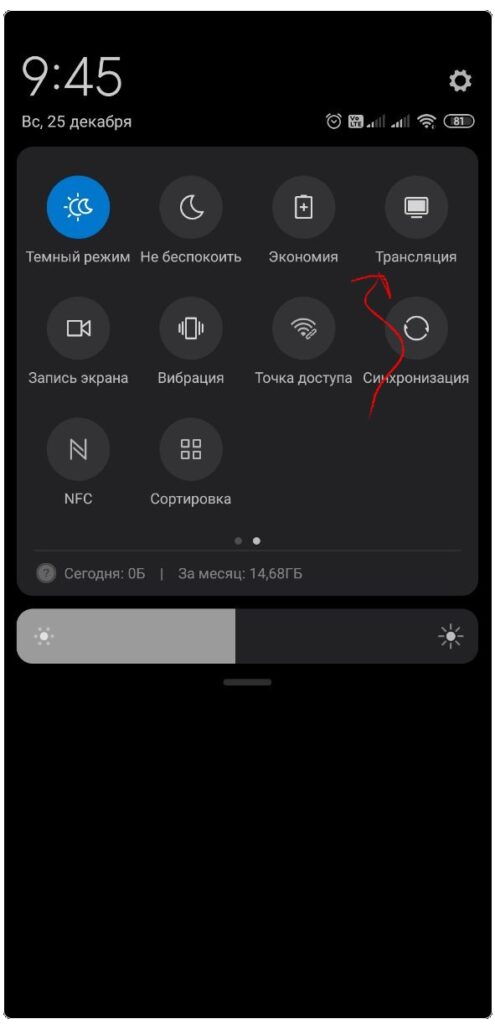
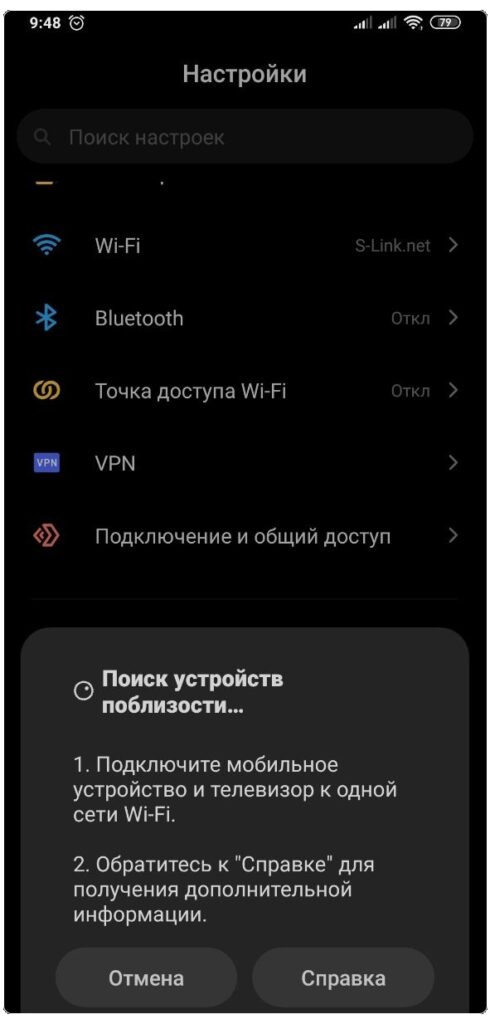
? Схема Smart View у Samsung идентична с Трансляцией. Находите в шторке устройства нужную опцию и в списке возможных подключений выберете телевизор.
? По тому же методу можно выводить через специальные приложения от производителей телевизоров — AllShare (Samsung), Philips MyRemote (Philips), Media Server (Sony) и Smart Share (LG).
?Лучшие производители телевизоров?
❗️ Если все еще думаете, что смарт-тв стоит как хороший отдых в Турции или не оправдывает трат, то предлагаю прочесть статью о лучших умных телевизорах.
С помощью приставки Chromecast
? Подходит для любого смартфона и телевизора.
На мой взгляд, это одна из лучших систем для беспроводного подключения к телевизору. С ней легко просматривать любые файлы с телефона на большом экране или запускать другие приложения. Поддерживает сразу две операционных системы — Android и iOS.
❗ Раньше было приложение «Google Home», но его заблокировали для России.
? Покупаете приставку Google Chromecast. Через HDMI-провод подключаете ее к телевизору, обеспечиваете питание от розетки через USB-кабель в комплекте. Установите приложение «TV Cast for Chromecast», оно есть и на Android, и на Iphone.
? Переключиться на необходимый источник сигнала через кнопку Source/Input/AV на пульте. Через меню приставки подключиться к Wi-Fi (телефон подключить к той же сети).
? Откройте приложение на смартфоне. Далее следуйте пути: Screen Mirror → Start Mirroring. После этого разрешите Беспроводной дисплей.
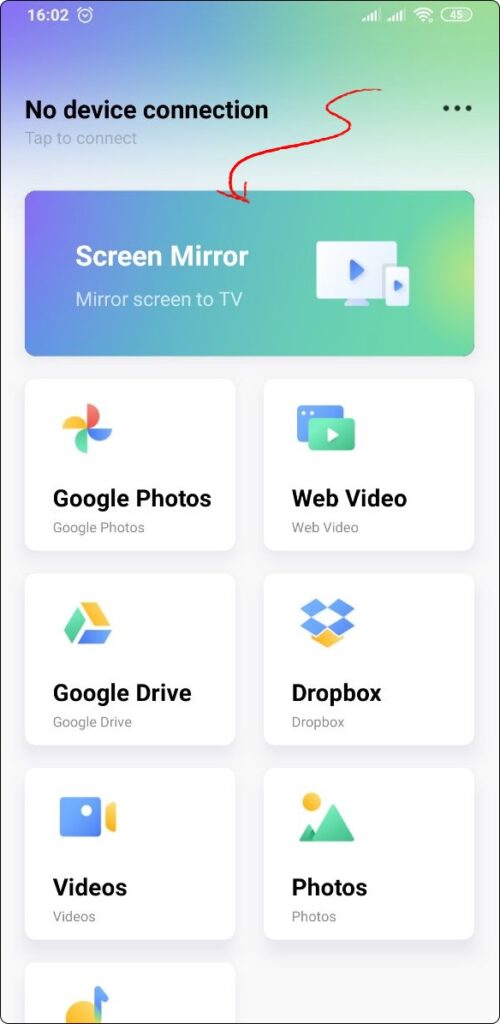
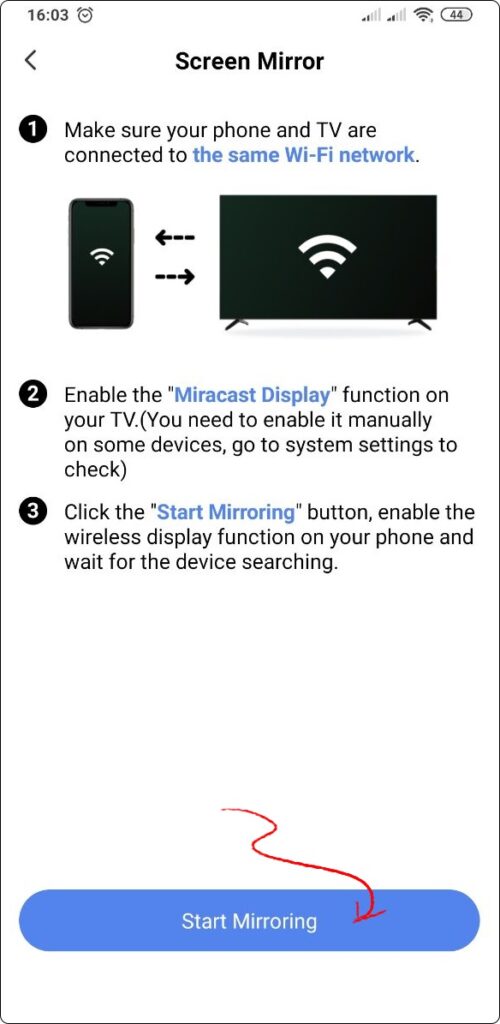
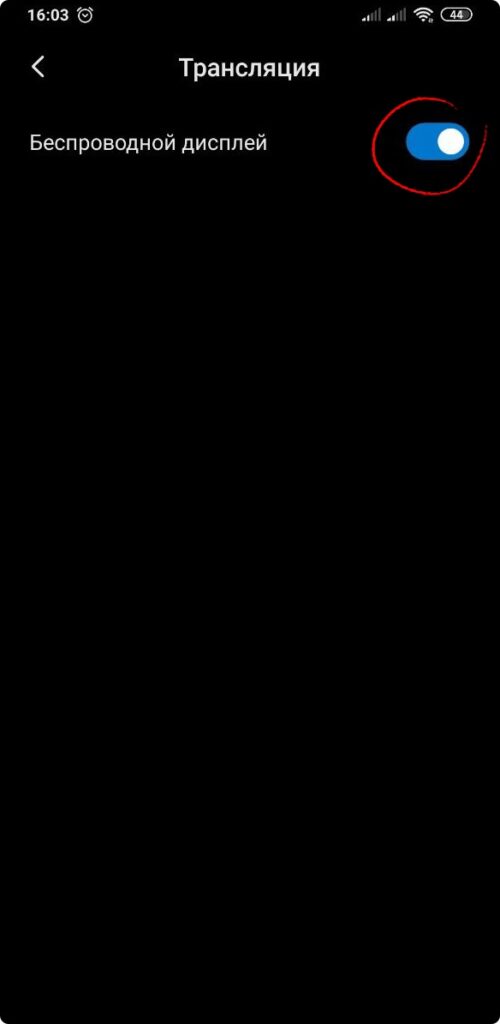
? Зайдите в приложение, запустите фильм или откройте фото, сверху появится иконка Трансляции, нажимайте на нее. В появившемся окне выберите подключенный телевизор. Если все сделано правильно — изображение появляется на большом экране, а иконка изменяет внешний вид.

Подключенный ролик будет работать, даже если вы выйдете из приложения и будете заниматься другими делами на смартфоне.
Минус — Chromecast транслирует только совместимые приложения, например, YouTube, Google Фото.
?3 способа сделать из обычного телевизора Smart TV?

? оперативная память на 2 Гб;
? основная память 8 Гб;
? процессор — Amlogic S905D3, 4 ядра;
? ОС — Android 10, tvOS;
? разрешение 4K UHD;
? порты: HDMI 2.1, USB 3.0 Type-С, выход HDMI;
? есть Wi-Fi, Bluetooth
Использовать AirPlay
? Подходит для iPhone выше 5 версии и телевизора с поддержкой AirPlay.
? При необходимости понадобится смарт-приставка Apple TV.
❗ Перед использованием проверьте, поддерживает ли модель телевизора такую функцию через настройки сети или на сайте изготовителя. Если нет, то проблема решается покупкой смарт-приставки.
? Оба устройства подключите к одному Wi-Fi. Откройте шторку на телефоне и найдите опцию «Повтор экрана». Выскочит окно, там выбирайте телевизор.
? На экране тв высветится код доступа. Введите его на смартфоне, чтобы подтвердить подключение. Готово.
? Теперь заходите в нужное приложение и по примеру Chromecast подключайте видео или изображение к трансляции. Работает через тот же значок для YouTube и через путь Поделиться → AirPlay → название телевизора для галереи.
Как подключиться через приставку?
? Как и Chromecast подключите приставку Apple TV к телевизору через HDMI, обеспечьте самой системе питание от USB. Убедитесь, что и смартфон, и тв сидят на одном Wi-Fi.
? Повторите все то же самое: «Повтор экрана» → трансляция.

?оперативная память на 3 Гб;
?встроенная память 32 Гб;
?процессор –- Apple A10X Fusion, 6 ядра;
?ОС — tvOS;
?разрешение 4K UHD;
?порты: HDMI 2.0a, Ethernet 10/100/1000, выход HDMI;
?есть Wi-Fi, AirPlay, Bluetooth
Можно использовать и другие смарт-приставки. Не зря же составляли рейтинг лучших тв-приставок. ?
Какой способ выбрать
У каждого метода есть достоинства и недостатки. При выборе ориентируйтесь на совместимость с телефоном и телевизором и определитесь, что именно вы хотите транслировать с телефона на телевизор.
Если нужно всего лишь посмотреть галерею с друзьями вечером — обойдитесь USB подключением. Если же периодически смотрите фильмы онлайн, то есть смысл освоить беспроводное подключение или таки купить смарт-приставку.
| Способ подключения | Для какого смартфона | Для какого телевизора | Дополнительные элементы/приложения | Обязательное подключение к единому Wi-Fi | Существенные недостатки |
|---|---|---|---|---|---|
| USB-кабель | Android, iPhone любые версии | Любой с USB-портом | USB-кабель | — | Работает только как накопитель, не запускает приложения |
| HDMI-кабель | Android, iPhone с поддержкой MHL | Любой с HDMI-портом | HDMI-кабель + переходник (по необходимости) | — | При звонке прерывает просмотр |
| Miracast | Android с поддержкой Miracast | Любой (с поддержкой Miracast и без) | Приложение «Miracast — WiFi Display» + специальный модуль (по необходимости) | — | С задержками тяжело играть и работать |
| DLNA | Android с поддержкой DLNA | Любой с поддержкой DLNA | Роутер с DLNA | + | Требует, чтобы все три устройства поддерживали DLNA |
| Wi-Fi Direct | Android с поддержкой Wi-Fi Direct | Любой с поддержкой Wi-Fi Direct | — | — | Все файлы приходится передавать вручную через «Передать»/»Отправить» |
| Трансляция | Android с поддержкой трансляции | Любой Smart-TV | — | + | — |
| Chromecast | Android, iPhone | Любой с HDMI-портом | Смарт-приставка Chromecast | + | Транслирует только некоторые приложения |
| Airplay | iPhone от 5 версии | Любой с поддержкой Airplay или HDMI-портом | Смарт-приставка Apple-Tv (по необходимости) | + | — |
Я отобрала для вас статьи, которые могут быть вам интересны: