При покупке нового телефона приходится переносить со старого все данные. Терпеть не могу заново скачивать все приложения, вспоминать пароли, переносить фотки, настраивать темушрифткалендарь и так далее.
Хорошо, что производители давно придумали десятки способов, как упростить этот процесс. Я собрал в одном месте самые популярные и удобные из них, чтобы поделиться своим опытом и немного облегчить вам жизнь.
Вы узнаете, как перемещать данные с помощью одного только провода, как правильно пользоваться резервным копированием в iCloud или Google Диск. А главное, как перенести файлы с iPhone на Android-смартфон, и наоборот.
Эти материалы могут быть вам интересны: какой телефон выбрать для мамы и 10 мифов о смартфонах
Как подготовить устройства с iOS и Android к переносу данных
Перед тем, как заняться переносом информации — подготовим свой телефон. Для быстрого копирования данных у разных операционных систем свои способы и инструменты.
? У Apple все зависит от ID и пароля. Без них ничего не выйдет.
Если забыли пароль от Apple ID — загляните на официальный сайт и прочитайте инструкцию. Двухфакторная аутентификация сильно упростит задачу. Для нее вам понадобится второе устройство рядом. На него упадет код для проверки, и это решит проблему.
Когда вспомнили пароль — создаем резервную копию. Ее можно сделать тремя разными способами: с помощью iCloud, через Mac или Windows. Не так важно, какой вариант выберите вы — все они одинаково эффективны.
✅ Для создания копии — откройте настройки, выберите ваше имя и кликните на «iCloud».
✅ Нас интересует пункт «Резервная копия в iCloud», где нам необходимо просто создать новую.
✅ Не забудьте проверить, все ли нужные данные вы выбрали.
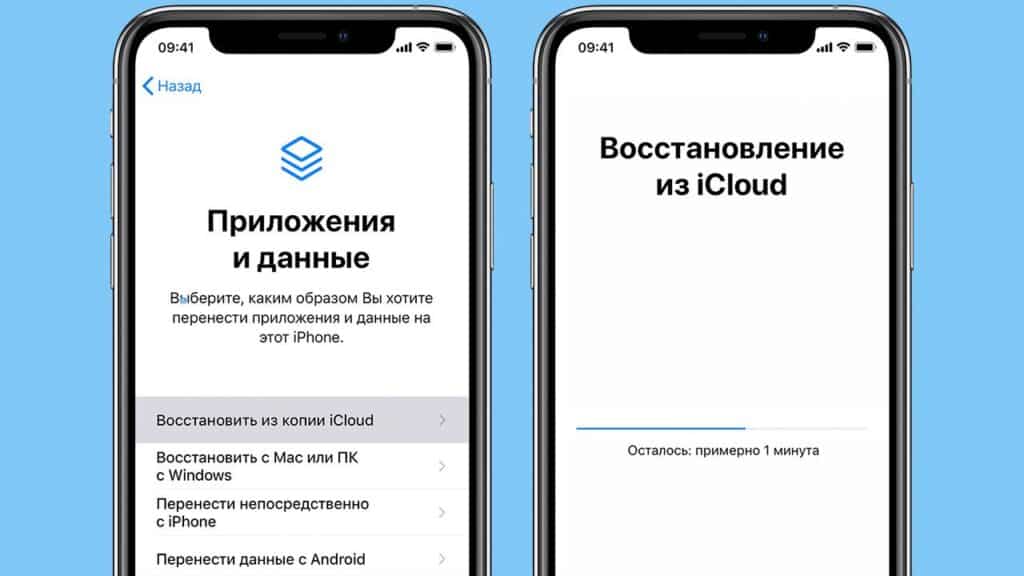
Следующий этап — перенос сим-карты или eSIM. И если с физической симкой все очевидно — вынул да вставил, то что делать с виртуальной? На самом деле, все очень просто.
Вам не придется готовить ее к переезду на новое устройство. Когда вы будете заниматься настройкой смартфона, он сам предложит вам перенести тариф. А на моделях iPhone 13 и iPhone SE вообще можно конвертировать физическую симку в eSIM.
? У устройств с операционной системой Android очень похожие алгоритмы действий. Информацию можно перенести через туже резервную копию или с помощью синхронизации учетной записи.
Самый банальный и простой вариант — резервное копирование. Разница с Яблоком только в том, что все происходит через сервисы Google, а не iCloud.
Чтобы в будущем не ждать полчаса, пока резервная копия скачается — включите автоматическое сохранение. Для этого загляните в настройки телефона, найдите пункт «Резервное копирование» и нажмите «Загружать на Google Диск»
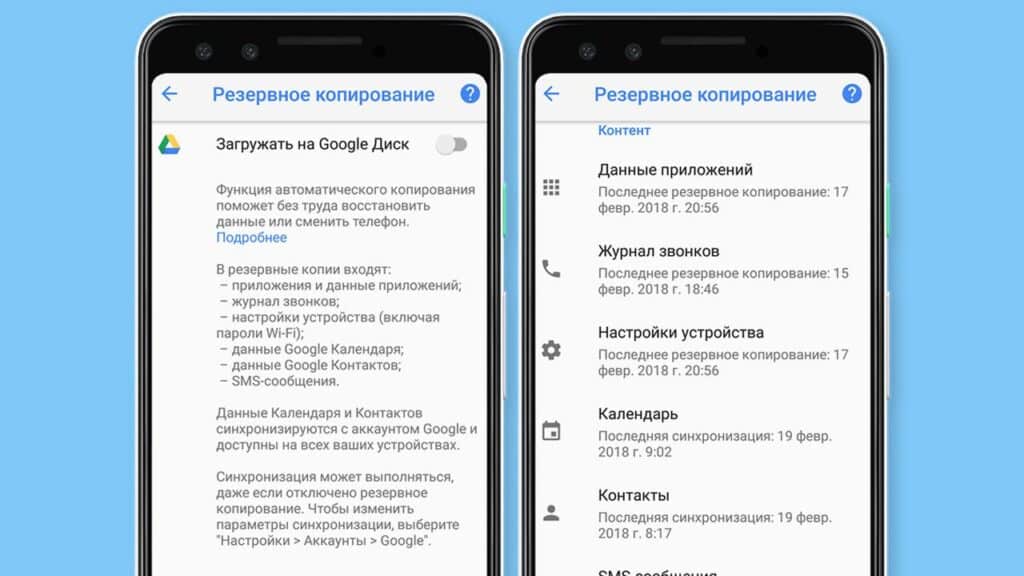
Также можно синхронизировать учетную запись. Это позволит перенести данные на уже активированный телефон. Не придется вручную заниматься контактами, заметками, датами в календаре и почтой.
Для этого откройте настройки, найдите вкладку «Учетные записи», а в ней свой аккаунт Google. Дальше вы можете выбрать, какие именно файлы хотите синхронизировать. А также сделать этот процесс автоматическим.
Обмен информацией между двумя Айфонами
У продукции Apple не так много эффективных и не лагающих способов для переноса информации. Быстрое начало (функция от разработчиков iOS), резервная копия iCloud (сохранение через облако) и копирование данных с помощью проги Finder.
Каждый из этих способов переносит определенные файлы, а также сильно отличается от других алгоритмом действий.
Настройка «Быстрое начало» — только для iOS 12.4 и выше
Удобная функция для переноса данных появилась еще на iOS 11. До этого всю информацию можно было перемещать только через резервные копии, но разработчики сильно упростили процесс. Если говорить простым языком, настройка переносит все параметры с одного телефона на другой. Для этого понадобится Bluetooth или же кабель Lightning/USB и адаптер Lightning/USB 3.
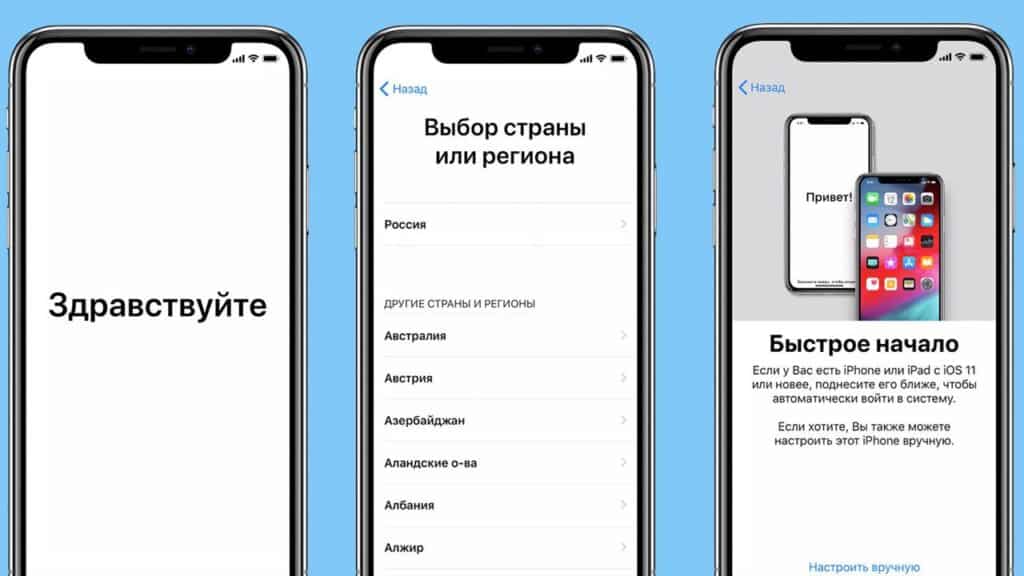
Алгоритм прост:
✅ Для начала включите Bluetooth на старом устройстве. Вы также можете использовать кабель — просто подключите один телефон к другому.
✅ Теперь перенесите сим-карту в новый Айфон, если она есть. После чего включите его и положите рядом с первым. Так ничего не помешает связи.
✅ Выберите язык интерфейса, регион проживания и подключите устройство к сети Wi-Fi.
✅ Как только на старом Айфоне появится предложение настроить новый с помощью Apple ID —
согласитесь и нажмите «Далее».
✅ Теперь на экране нового устройства должна появиться анимация. Наведите на нее камеру старого телефона и дождитесь сообщения «Завершение на новом Имя Телефона». После этого просто положите устройство рядом.
✅ Если ничего не происходит — выберите ручную аутентификацию.
Учтите: телефоны должны быть заряжены. Если один из них выключится в процессе, то перенос прервется. И придется начинать все заново.
После остается только ввести пароль от старого телефона, настроить лицо и отпечаток пальца, войти в Apple ID и выбрать настройки для переноса данных.
Полезные гаджеты для пожилых людей
Теперь Айфона предложит перенести информацию. Чтобы подтвердить, нажмите «Продолжить». Система позволит выбрать способ переноса: с помощью резервной копии из iCloud или через сохранение на ПК.
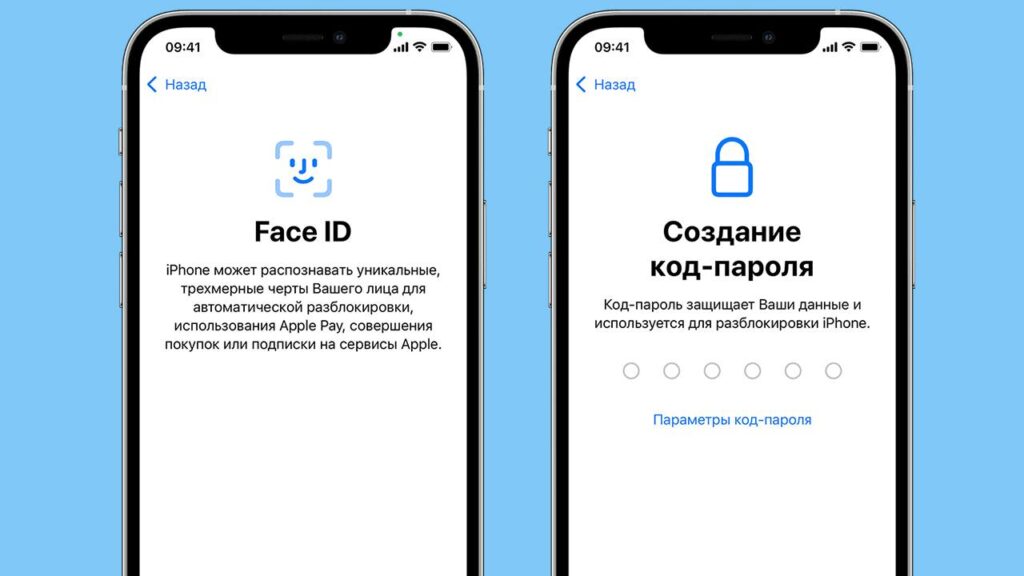
Резервная копия через iCloud
Что делать, если старый Айфон сломался? Или просто далеко от вас? В таком случае можно воспользоваться резервной копией из iCloud. Только учтите, для этого нужно, чтобы она там была.
Создать ее можно прямо в настройках вашего телефона: «iCloud» > «Резервная копия в iCloud». После этого она сохранится в облаке, чем мы и воспользуемся в дальнейшем.
Лучшие производители смартфонов в 2023 году
Алгоритм:
✅ Вставьте сим-карту в новое устройство и включите его. Если уже начинали настройку телефона ранее, то сотрите все данные.
✅ Выберите язык интерфейса, регион проживания и сеть Wi-Fi.
✅ На экране «Приложения и данные» кликните на восстановление с помощью копии из iCloud.
✅ Авторизуйтесь в облаке с помощью вашего Apple ID и выберите нужную резервную копию.
✅ Теперь можете дожидаться окончания переноса и продолжать настройку телефона.
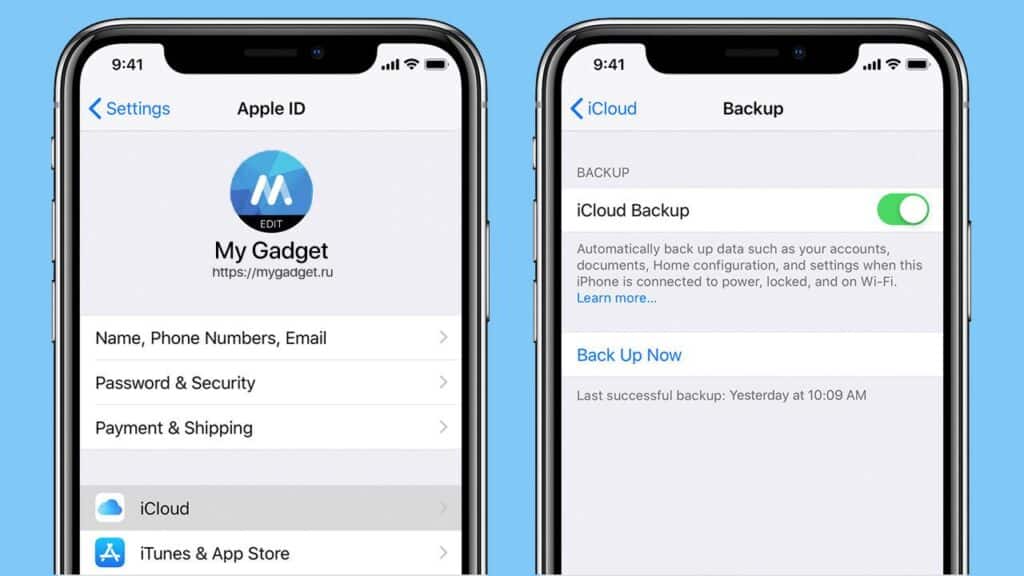
Копирование с помощью Finder — если в iCloud не влезло
Помимо облака iCloud существуют и другие способы переноса информации. К примеру, Finder. Приложение отлично подойдет для копий большого объема, которые занимают слишком много места в хранилище.
Алгоритм работы Finder почти такой же, как у iCloud:
✅ Вставьте сим-карту в смартфон и включите его. Если уже успели настроить какие-либо параметры, то сотрите все в ноль.
✅ Выберите язык, регион и сеть Wi-Fi. А после, на экране «Приложения и данные», кликните на восстановление с помощью Mac’а или ПК с Windows.
✅ Теперь подключите телефон к компьютеру, на котором и лежит резервная копия.
✅ Запустите Finder, выберите устройство и нажмите «Восстановить из копии».
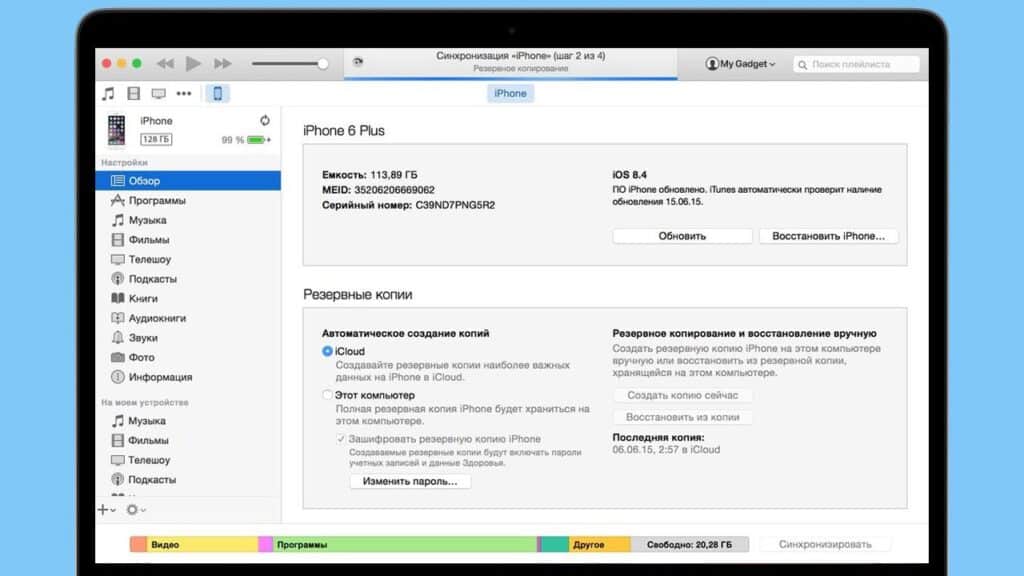
Как перенести файлы с Android на Android
У телефонов на ОС Android нет таких удобных функций, как «Быстрое начало». Но никто не отменял резервное копирование или же синхронизацию через Google аккаунт. Ниже я расскажу обо всех самых удобных и распространенных способах, как можно переносить данные с одного Android’а на другой.
Резервное копирование — для больших объемов
Самый удобный и обширный способ переноса данных для устройств на платформе Android. Процесс не быстрый, но переносит вообще все файлы, а не только настройки системы.
Алгоритм похож на телефонах от разных производителей. Советую ориентироваться на общую логику действий, а не на название настроек.
✅ Откройте аккаунт Гугл на старом телефоне. Запомните логин и пароль.
✅ Зайдите в параметры телефона и найдите в них меню Google. Нас интересует пункт «Резервное копирование», а в нем функция «Загрузить на Google Drive». Именно она активирует сохранение всех данных.
✅ Включите новый смартфон и подключите его к интернету. Настраивайте его дальше, пока не дойдете до нужного этапа — «Резервная копия с устройства Android».
✅ Выберите сохранение и дождитесь окончания загрузки данных. После завершите настройку устройства.
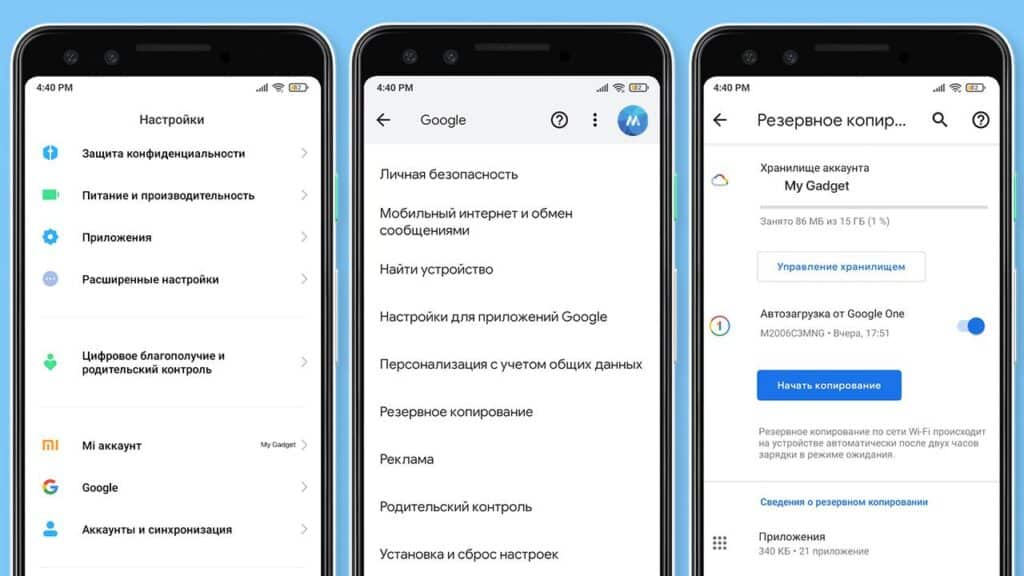
Синхронизация через Google — просто и быстро
Синхронизация — отличный вариант, когда вы уже активировали устройство и не хотите сбрасывать его в ноль. Она не переносит все настройки устройства, файлы и параметры приложений. Только заметки, контакты, сообщения или же даты из календаря.
Защита личных данных на смартфонах
Отличный вариант, когда устройство уже активировали и сбрасывать не хотите
Отличный вариант, когда устройство уже активировали и сбрасывать не хотите
✅ На старом телефоне откройте настройки, найдите плашку «Учетные записи», а в ней свой аккаунт Google.
✅ Включите синхронизацию данных и выберите, какие файлы хотите сохранить.
✅ На новом устройстве авторизуйтесь в аккаунте Гугла, откройте настройки и найдите пункт «Синхронизировать». Еще он может называться «Аккаунты и синхронизация», как было у меня.
✅ В нем запустите синхронизацию и дождитесь ее завершения.
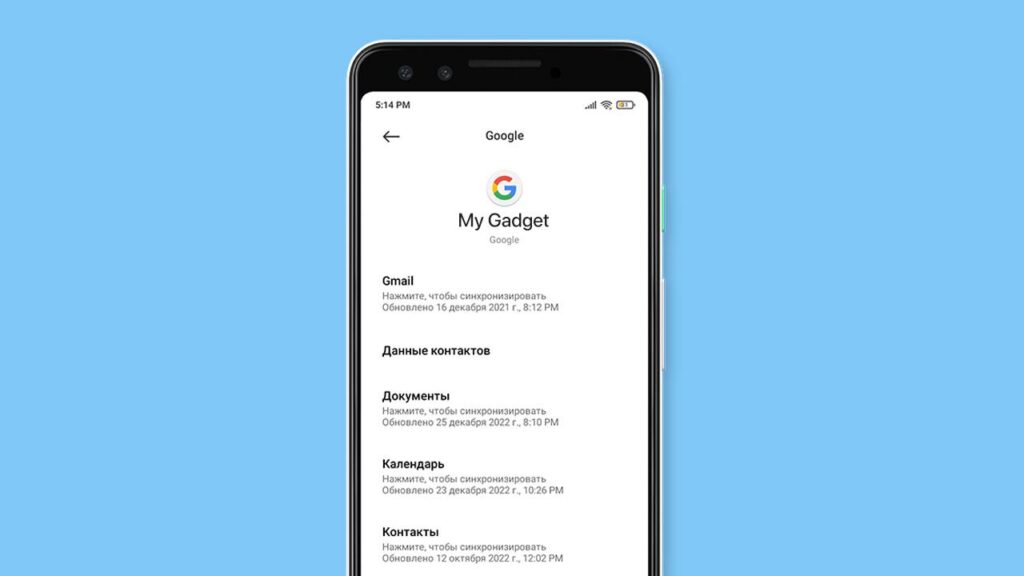
Smart Switch — для продукции Samsung
Разработчики из Samsung придумали свой метод — приложение Smart Switch. Оно переносит данные с Android или iOS устройств на телефоны от Samsung. Через него вы можете передать медиа, документы, список контактов, смс, а также множество других данных.
Алгоритм использования так же прост, как и в других методах:
✅Установите приложение на оба устройства и подключите их друг к другу. Сделать это можно через USB-адаптер или же с помощью Wi-Fi.
✅ Выберите ОС старого телефона: Android или iPhone.
✅ Назначьте одно устройство исходным, а другое целевым.
✅ Введите одноразовый код со старого телефона на новом.
✅ Выберите тип данных для переноса и получите их на новом устройстве.
Smart Switch поддерживает множество типов данных, но далеко не все. Программа не сможет передать данные приложений, информацию из сторонних аккаунтов, а также некоторые настройки. К примеру, историю Safari, закладки или сообщения в WhatsApp.
Phone Clone — для Huawei и не только
Phone Clone — самый удобный вариант для переноса данных на телефоны Huawei. Приложение работает не через кабель или Wi-Fi, а с помощью точки доступа WLAN.
Из минусов отмечу отзывы пользователей. У меня все работало хорошо, но многие остались недовольны из-за багов и глюков. Приложение удобное, но далеко не идеальное в техническом плане.
Алгоритм, похож на Smart Switch:
✅ Скачайте и запустите приложение Phone Clone на новом устройстве.
✅ Выберите пункт «Это новый телефон».
✅ Повторите тоже самое на старом смартфоне, только выберите пункт «Это старый телефон».
✅ На исходном устройстве откроется камера, а на экране нового появится QR-код. Отсканируйте его, чтобы установить соединение.
✅ Выберите данные и нажмите «Перенос».
✅ Дождитесь, пока на новом телефоне появится надпись «Перенос завершен».
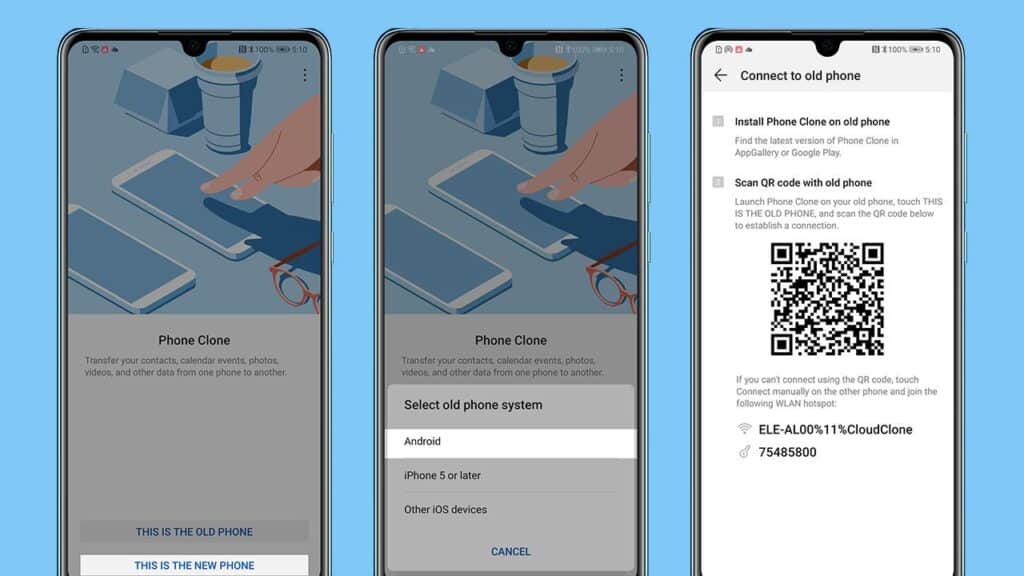
Перенос информации с iOS на Android и обратно
Я уже рассказал о способах, как переносить данные с одного Айфона на другой или же между телефонами с Android. Но что делать, если ты сменил не только модель, но и марку? Ниже я покажу три самых удобных способа, как перемещать информацию с iOS на Android и обратно.
Перенос на iOS — c Андроида на Яблоко
Программа от разработчиков из Apple — ее можно считать надежной и проверенной. К сожалению, работает она только в одну сторону — с Android на iOS, да и многие пользователи жалуются на баги.
Если угадаете, что это за айфон — вы настоящий фанат Apple
✅ Включите новый Айфон и сотрите с него все данные, если уже успели их настроить. Сделать это можно через параметры.
✅ Выберите пункт «Перенести данные с Android».
✅ Запустите приложение на старом устройстве и введите в него код с экрана второго телефона.
✅ После этого новое устройство создаст сеть, к которой нужно подключить старый смартфон. Оповещение само высветится на экране.
✅ Выберите все, что хотите перенести на новый телефон. От истории сообщений и галереи, до учетных записей или же вложений из «Whatsapp».
✅ Дождитесь момента окончания переноса. Сообщение об этом появится на обоих устройствах.
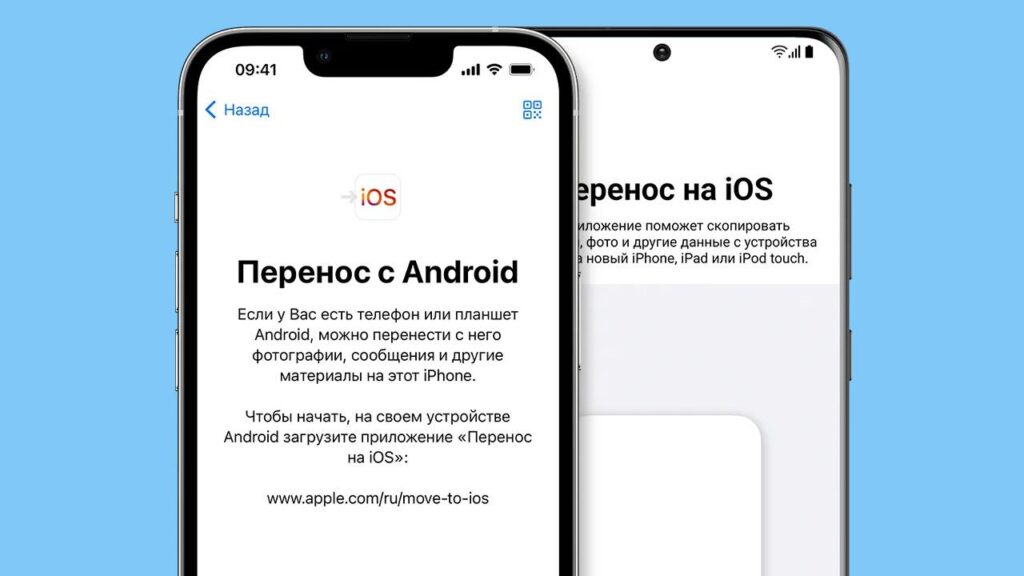
Google Drive — с Яблока на Андроид
С помощью Гугл Диска можно переместить фотографии, даты из календаря или же лист контактов. Но учтите — перенести вообще все файлы и настройки не удастся. Уж слишком разные системы.
Никакой алгоритм действий не нужен. Скачайте Google Drive из App Store, авторизуйтесь в учетной записи и включите резервное копирование в настройках. После этого зайдите в свой аккаунт Google с Андроид-устройства. Конец.
Перенос файлов вручную
Если оба этих способа вас не устроили — сделайте все вручную. Это также актуально, когда не получается перенести некоторые файлы или данные через приложения.
✅ Подключите первый телефон к компьютеру через провод.
✅ Скопируйте все необходимые данные.
✅ После подключите второе устройство, и переместите все на него.
Вариант работает в обе стороны.
Как передать данные с Windоws Phone на Android или iOS
Чтобы перенести контакты, календарь и сообщения на Android или iOS, нужно настроить синхронизацию мобильной Windows с Google-аккаунтом.
✅ Откройте настройки и свою учетную запись.
✅ Перейдите в пункт «Добавить службу».
✅ В нем в параметр «Google».
✅ Нажмите «Соединиться».
Достаточно просто залогиниться в Гугл-аккаунте, чтобы началась синхронизация. Точно то же самое нужно сделать на новом устройстве, чтобы ее активировать.
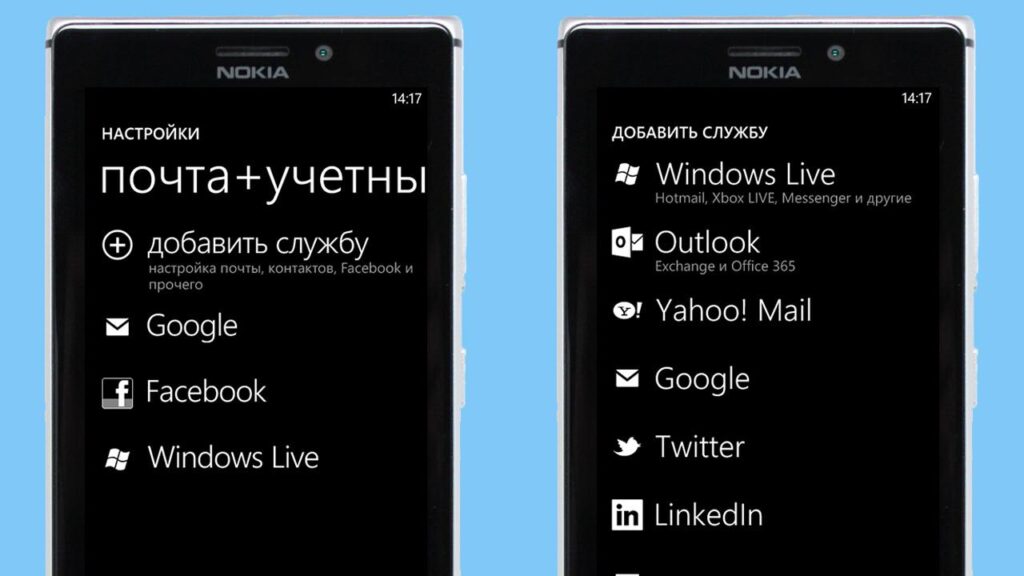
Как синхронизировать данные не через Google
Иногда случается, что модель телефона уж слишком сильно устарела. Новые способы передачи банально не поддерживаются, да и синхронизации как таковой тоже нет. Или же нет никакого доверия приложениям из-за багов и вылетов.
Именно для таких случаев я приготовил еще три способа переноса информации.
С помощью USB-кабеля
Все гениальное — просто:
✅ Возьмите провод и подключите свой телефон к компьютеру. После этого ПК будет считывает его, как носитель информации (вроде жесткого диска или флэшки).
✅ Выберите «Передача файлов» и скопируйте всю нужную информацию: фото, данные и настройки приложений. Таким способом можно даже операционную систему перенести.
✅ Отсоедините мобильное устройство и подключите на его место новенькую модель.
✅ Скопируйте все файлы на нее.
Через MicroSD
С картой памяти все так же просто, как и с USB-кабелем:
✅ Откройте на телефоне Проводник и выберите нужные файлы.
✅ Отметьте все необходимые данные галочками и нажмите «Копировать на карту памяти».
✅ Переставить MicroSD в другой телефон.
Беспроводным способом: через Bluetooth или NFC
✅ На старом и новом телефоне включите NFC или Bluetooth в разделе «Беспроводные сети».
✅ Активируйте Android Beam.
✅ Положите устройства как можно ближе друг к другу, чтобы соединение было надежнее.
✅ Выберите файлы в Проводнике.
✅ Нажмите «Передать». И выберите новое устройство.
Ответы на самые частые вопросы
Хоть гайд и получился объёмным, но я рассмотрел не все возможные случаи.
А можно передавать данные не между телефонами, а с планшета на смартфон?
Схема точно такая же. Способ будет зависеть от операционной системы планшета. Но да, вы легко можете передать на него информацию и обратно. С помощью того же аккаунта Google или Apple.
Что делать, когда программа (или один из способов) перенес информацию не полностью или с ошибками?
Для начала убедитесь, что у вас достаточно места для сохранения резервной копии и ее переноса. Некоторые файлы могли просто не влезть, если копия слишком большая. После этого можете попробовать заново повторить алгоритм действий.
Учитывайте, что разные способы, описанные в статье, переносят разные файлы. Через резервное копирование вы сможете забрать почти все настройки и данные. А синхронизация перенесет только контакты и календарь.
Я отобрал для вас статьи, которые могут быть вам интересны:
Лучшие Android смартфоны в 2023 году
Тест: какие гаджеты успели засветиться в популярных фильмах?
10 неочевидных функций андроида, о которых вы не догадывались
