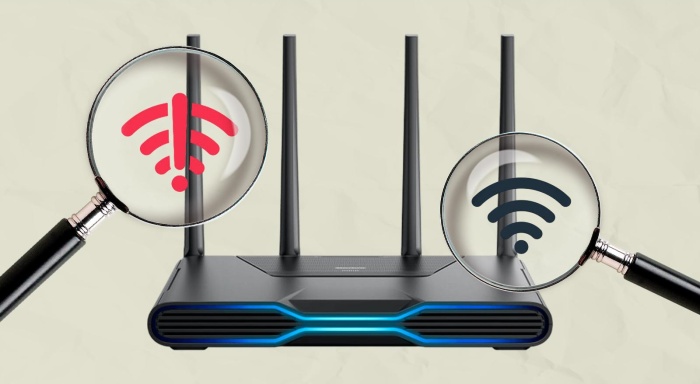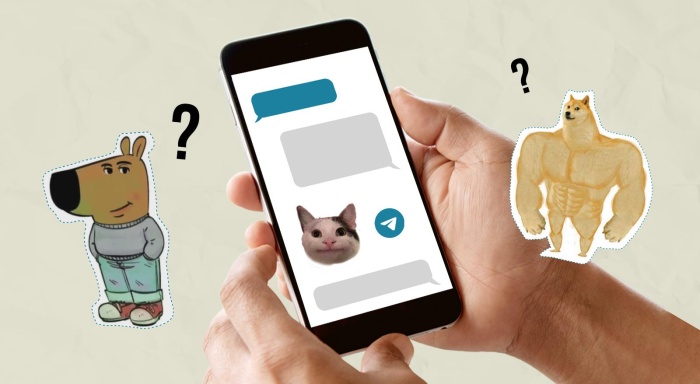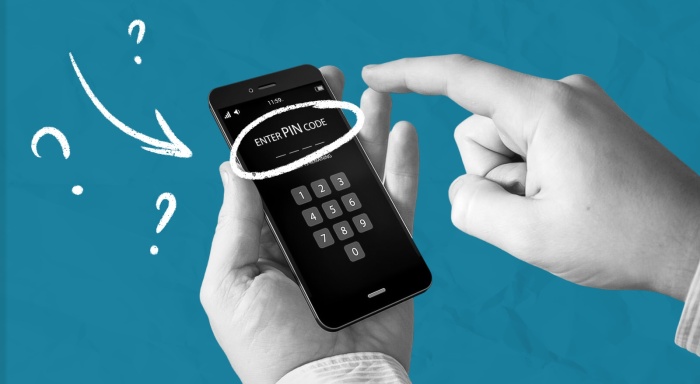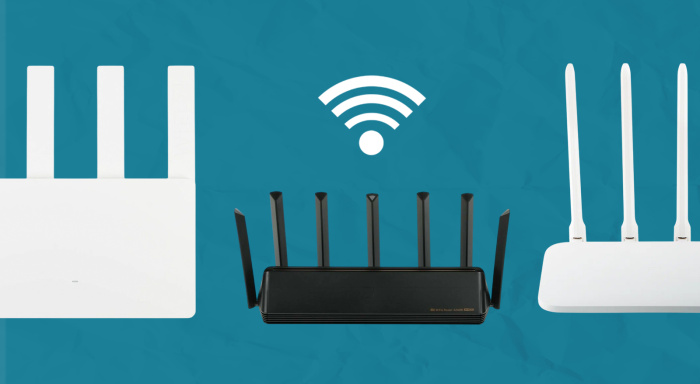Бывает, гаджеты не подключаются автоматически к домашней Wi-Fi-сети и просят ввести пароль, который был благополучно забыт еще пару лет назад. Не звать же каждый раз «компьютерщика», когда купили новый ноутбук или смартфон, чтобы он подключил технику к интернету.
Есть куча разных способов, чтобы самостоятельно посмотреть слетевший пароль от домашнего Wi-Fi без помощи специалистов. Причем неважно, какой техникой пользуетесь: компьютером под системой Windows или Mac OS, смартфоном под ОС Android или iOS.
Самый очевидный способ — посмотрите договор с провайдером, возможно, бумажка с паролем от Wi-Fi прикреплена к нему. На всякий случай загляните в шильдик на обратной стороне роутера — возможно, пароль от домашней сети будет написан там.
В статье расскажем: как посмотреть пароль от Wi-Fi на компьютере, смартфоне и роутере с помощью командной строки, сетевого окружения и разных утилит. И подскажем, в каких программах можно хранить пароли от сети.
Смотрим пароль от Wi-Fi на компьютере на ОС Windows
На любом компьютере можно посмотреть пароль к подключенной Wi-Fi-сети. Есть 2 способа: в параметрах сети и через командную строку.
В параметрах сети
На компьютере с ОС Windows нужно проделать следующие шаги. Способ сработает, только если вы прямо сейчас подключены к домашней сети.
1. Кликните правой кнопкой мыши на значке сетевого окружения. Значок находится рядом с часами, раскладкой клавиатуры и регулировкой громкости.
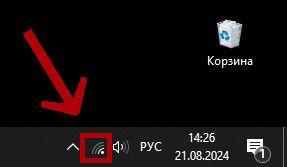
2. Выберите: «Открыть «Параметры сети и Интернет»».
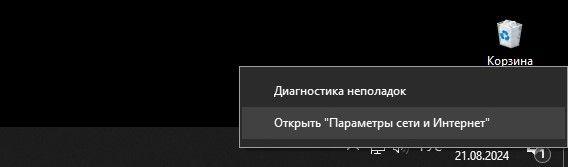
3. Найдите пункт «Дополнительные сетевые параметры» и нажмите на строку «Настройка параметров адаптера».
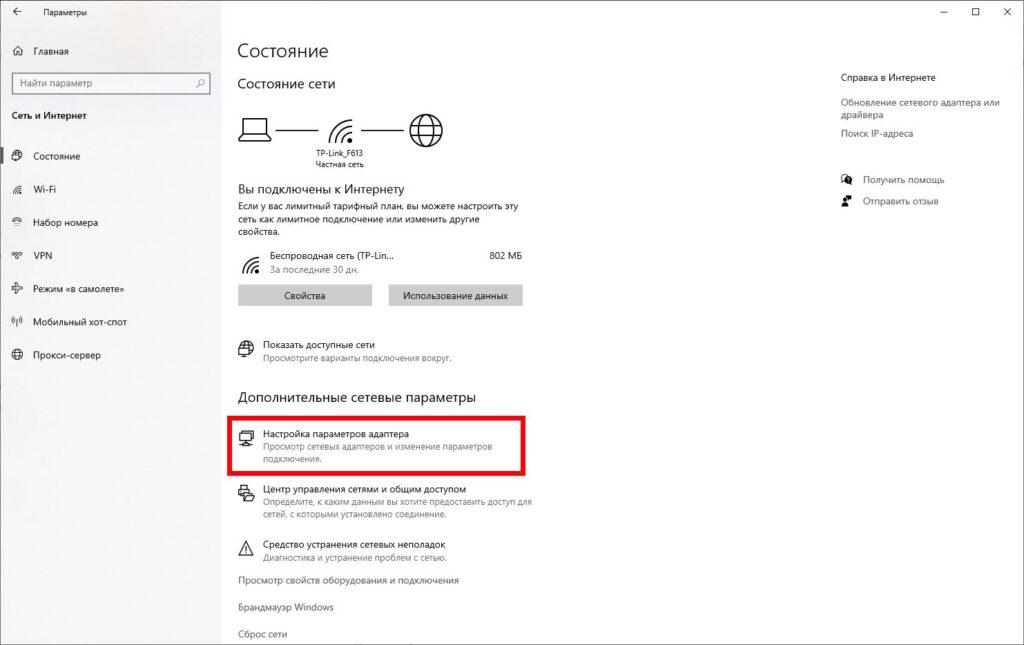
4. В окне найдите ваше беспроводное подключение и двойным кликом откройте его состояние.
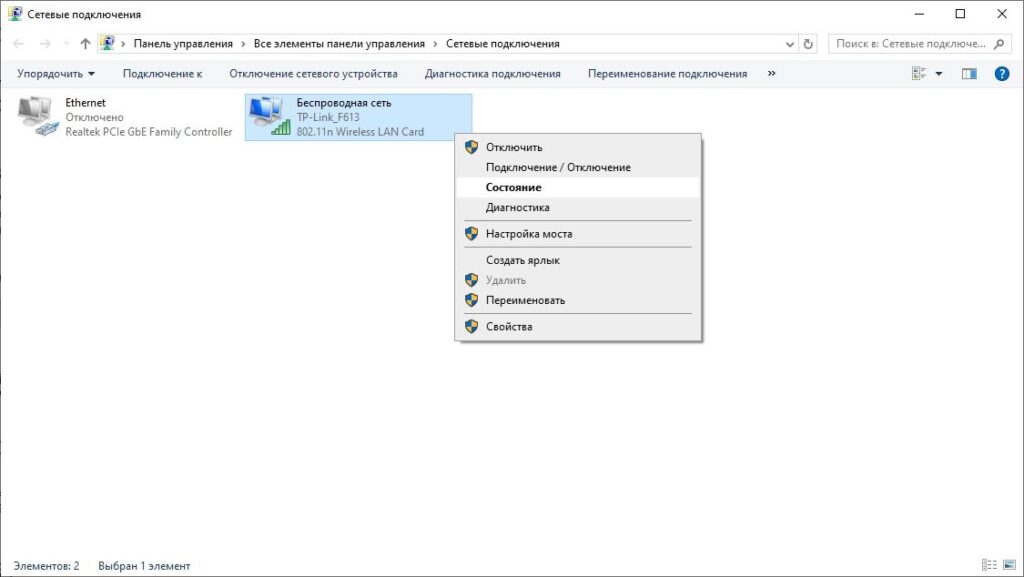
5. Нажмите «Свойства беспроводной сети» и кликните левой кнопкой мыши вкладку «Безопасность».
6. Поставьте галочку на пункте «Отображать вводимые знаки». В строке «Ключ безопасности сети» будет записан ваш пароль.
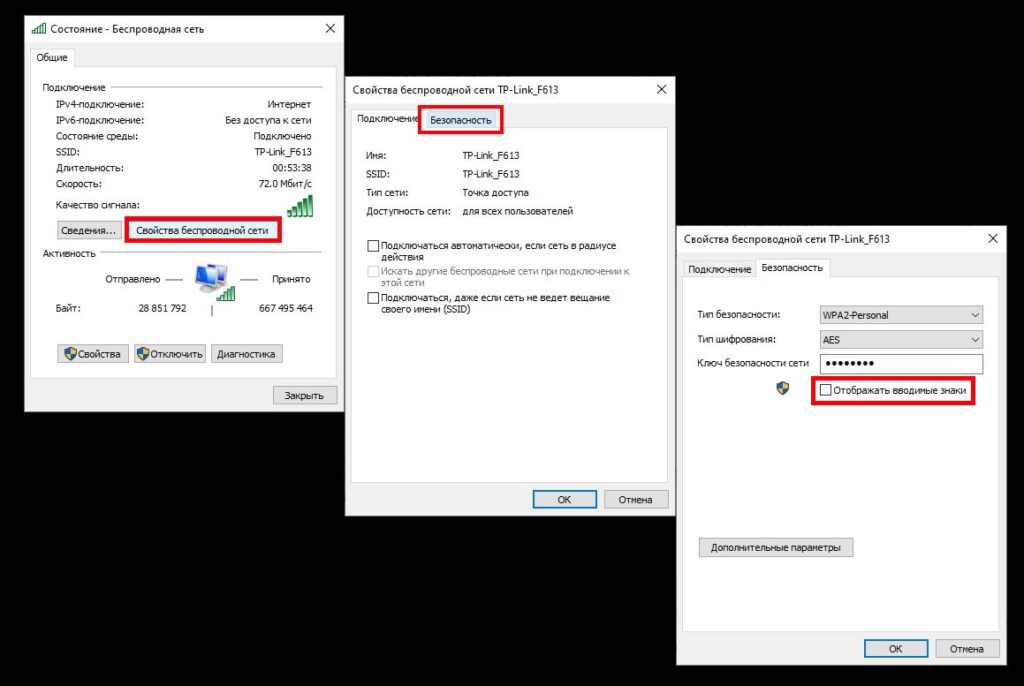
На Windows 11 эти пункты немного отличаются. Нажмите на Win+R, введите команду «ncpa.cpl» и нажмите ОК. И с пункта 5 — все по аналогии с Windows 10.

С помощью командной строки
Это еще один способ узнать пароль от домашнего Wi-Fi на компьютере с ОС Windows.
1. Запустите командную строку. Нажмите Win+R одновременно или напишите слово «Выполнить» в поиске, рядом с пуском.
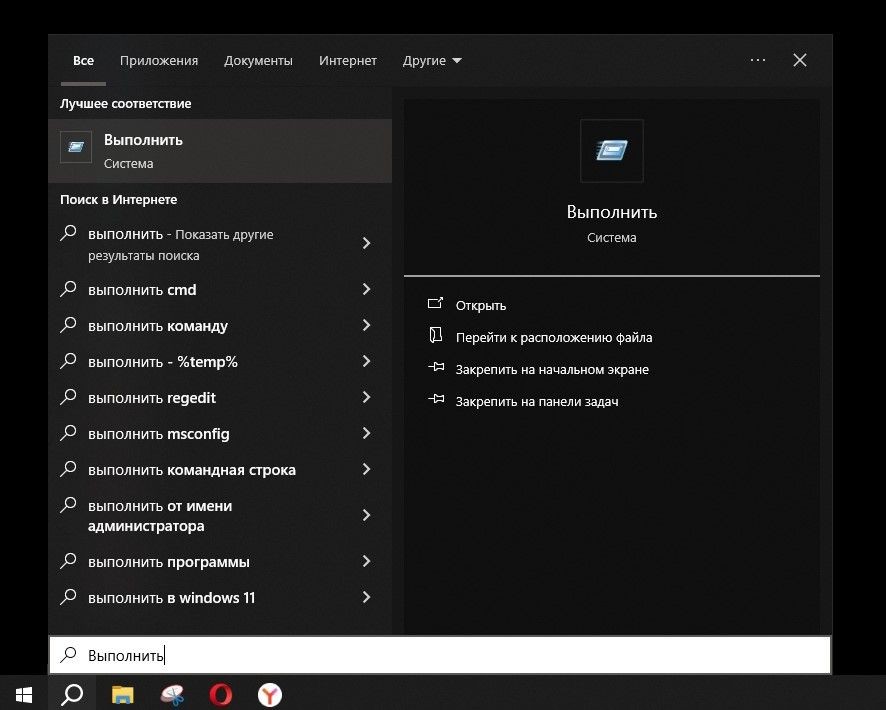
2. В открывшемся окне напишите сочетание букв «cmd» и нажмите «Ок» — эта команда откроет консоль.
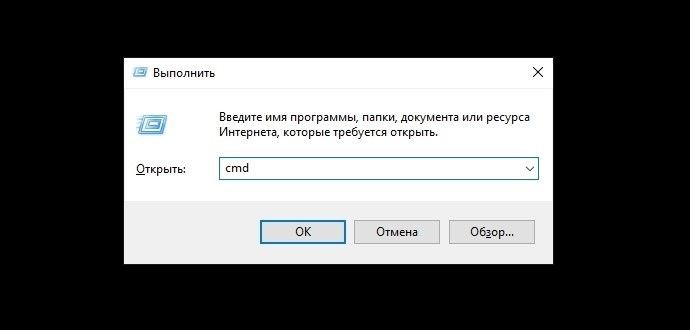
3. Напишите в командной строке «netsh wlan show profiles» и нажмите Enter.
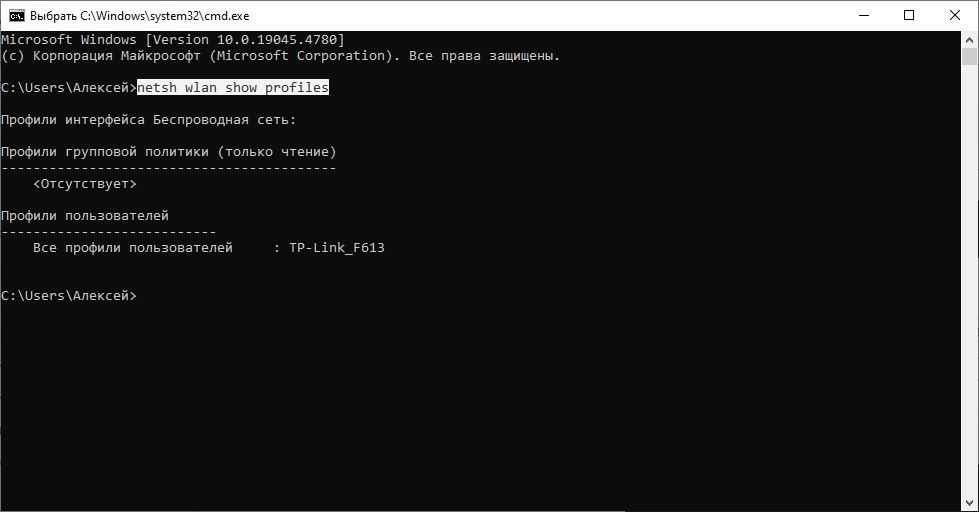
4. У вас откроется список всех сохраненных Wi-Fi-сетей, к которым вы когда-либо подключались. Нужно выбрать имя той, пароль от которой забыли.
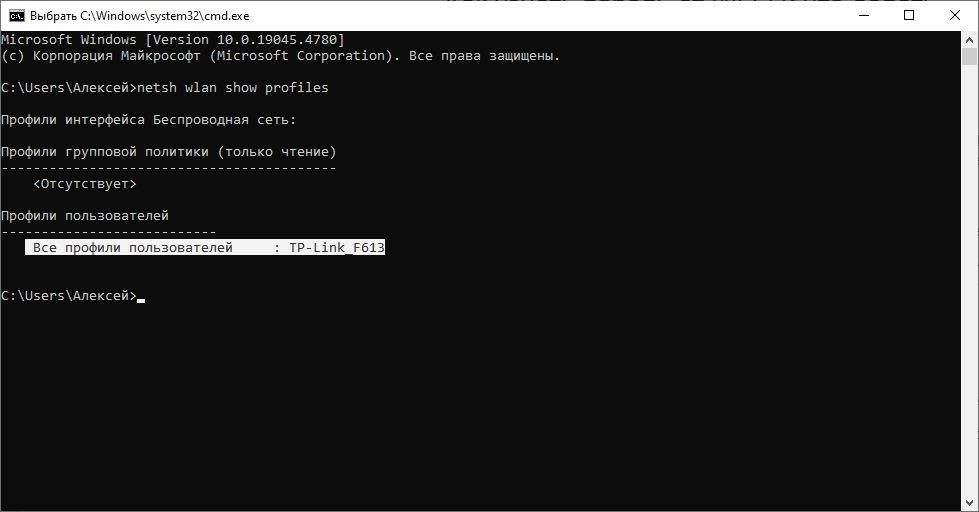
5. Напишите команду «netsh wlan show profile name=WFN key=clear», только вместо WFN — название вашей сети и нажмите Enter.
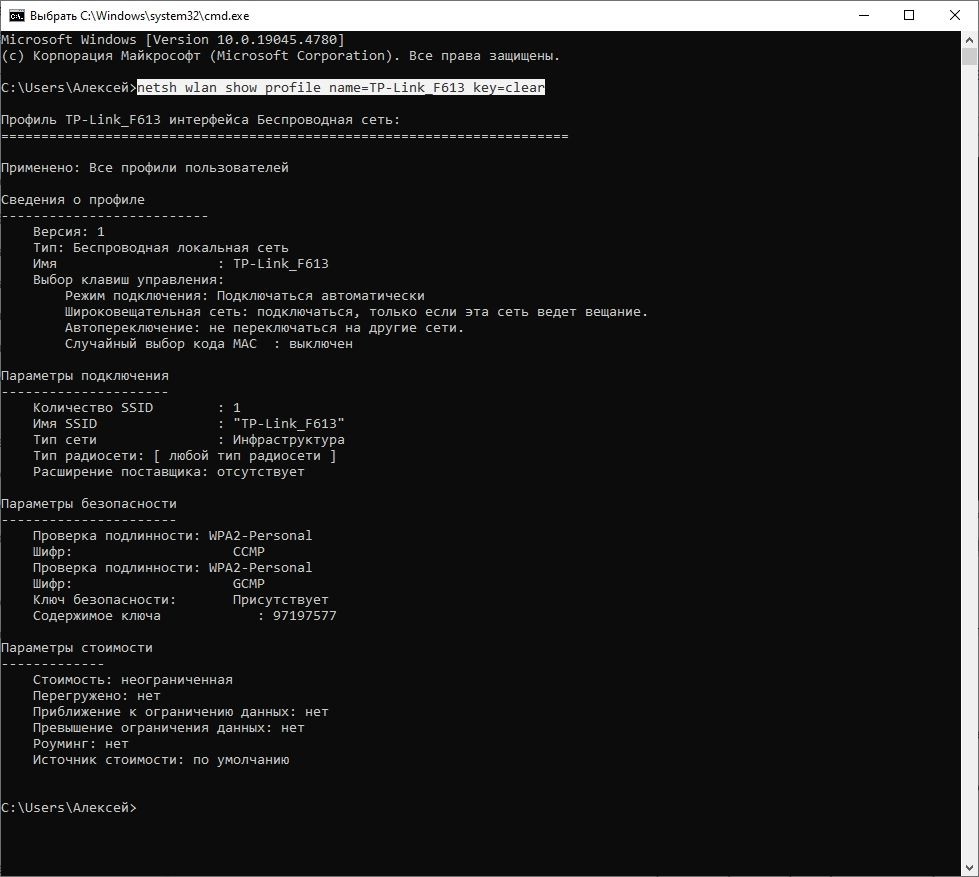
6. Найдите строку «Содержимое ключа» — в ней будет пароль от вашей Wi-Fi-сети.
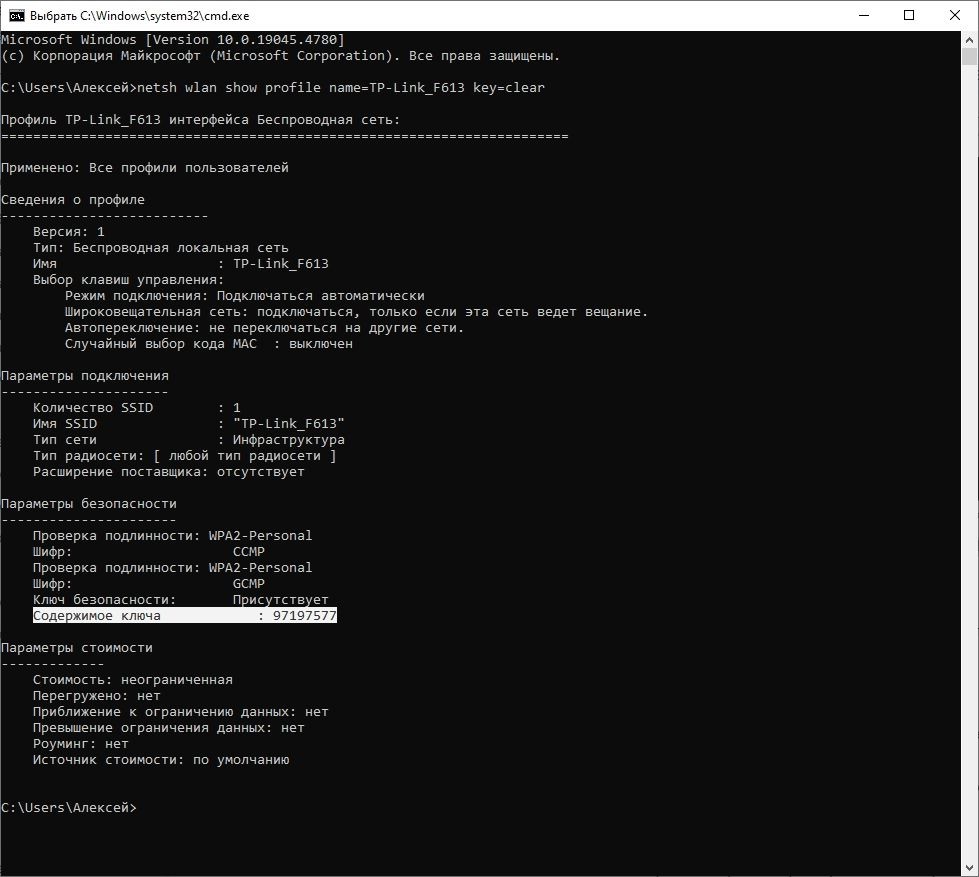
Смотрим пароль от Wi-Fi на ОС Linux
Самый простой способ — это открыть Терминал и ввести команду:
«sudo grep -r ‘^psk=’ /etc/NetworkManager/system-connections/»
После нужно ввести пароль от учетной записи и в списке выбрать ту Wi-Fi сеть, пароль от которой ищете.
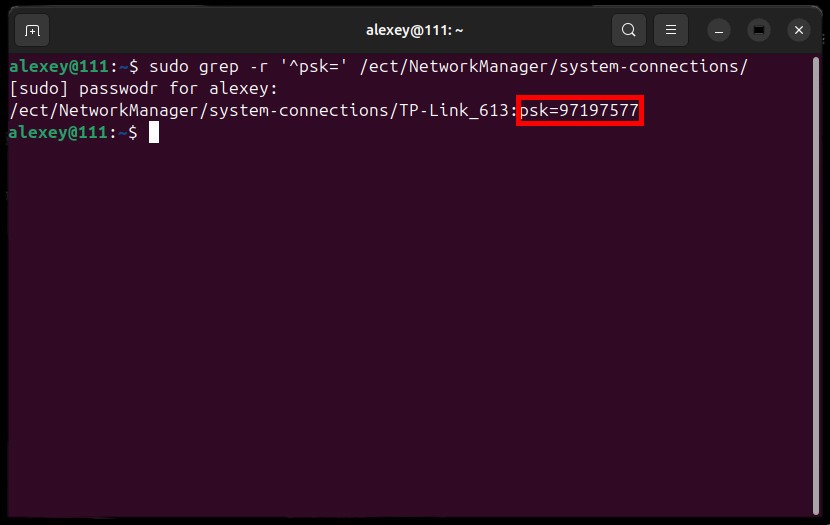
Смотрим пароль от Wi-Fi на MacOS
На MacBook алгоритм отличается от ноутбуков на Windows. У Apple есть утилита, которая хранит все пароли в одном месте, включая пароли от Wi-Fi-сетей. Для этого нужно запустить программу «Связка ключей».
1. Зайдите в Finder, найдите слева «Программы», затем откройте «Утилиты».
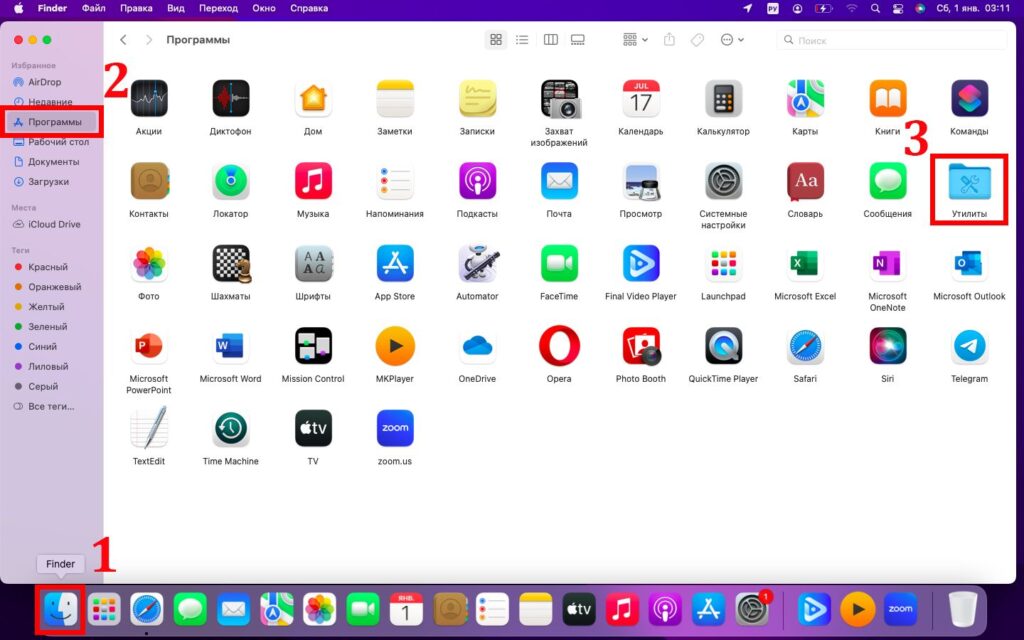
2. Запустите утилиту «Связка ключей».
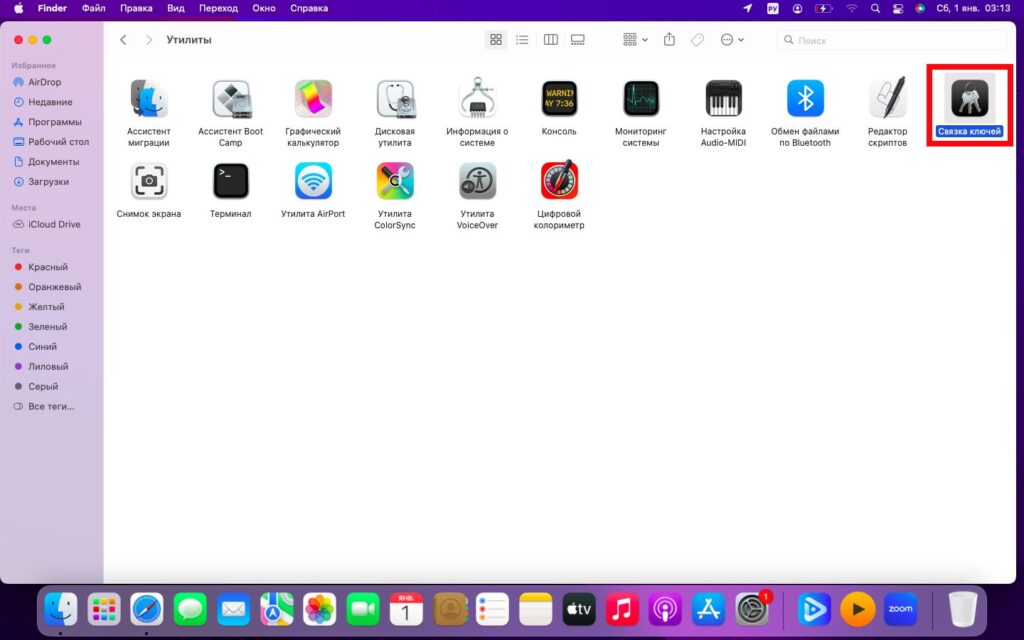
3. Нажмите «Система» в левой части окна, найдите в списке имя вашего роутера и дважды кликните не него.
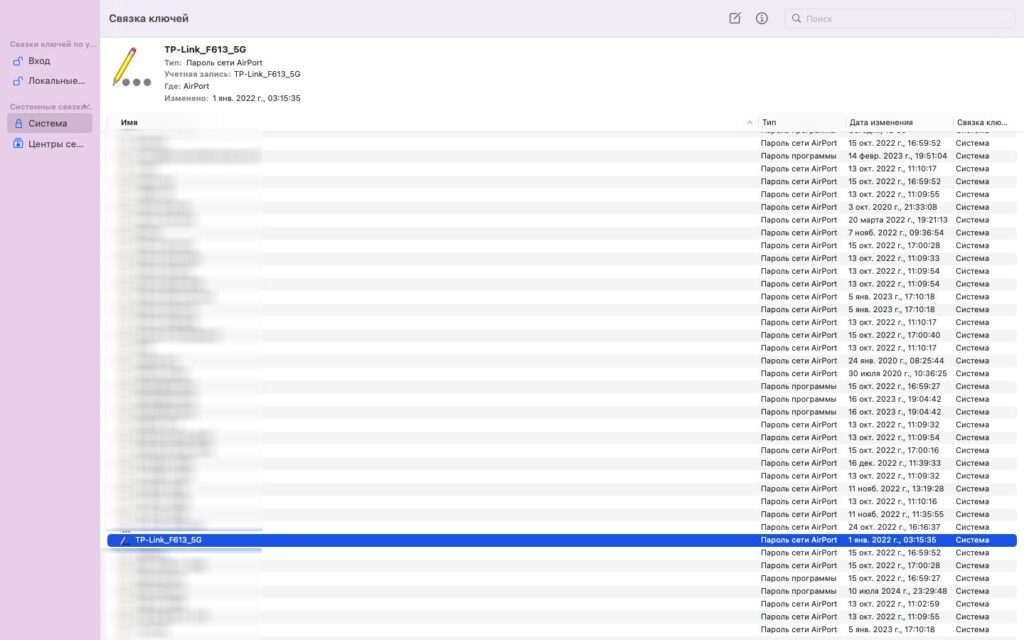
4. На вкладке «Атрибуты» сделайте активным параметр «Показать пароль» и введите пароль от вашей учетной записи. После этого отобразится пароль от домашней Wi-Fi-сети.
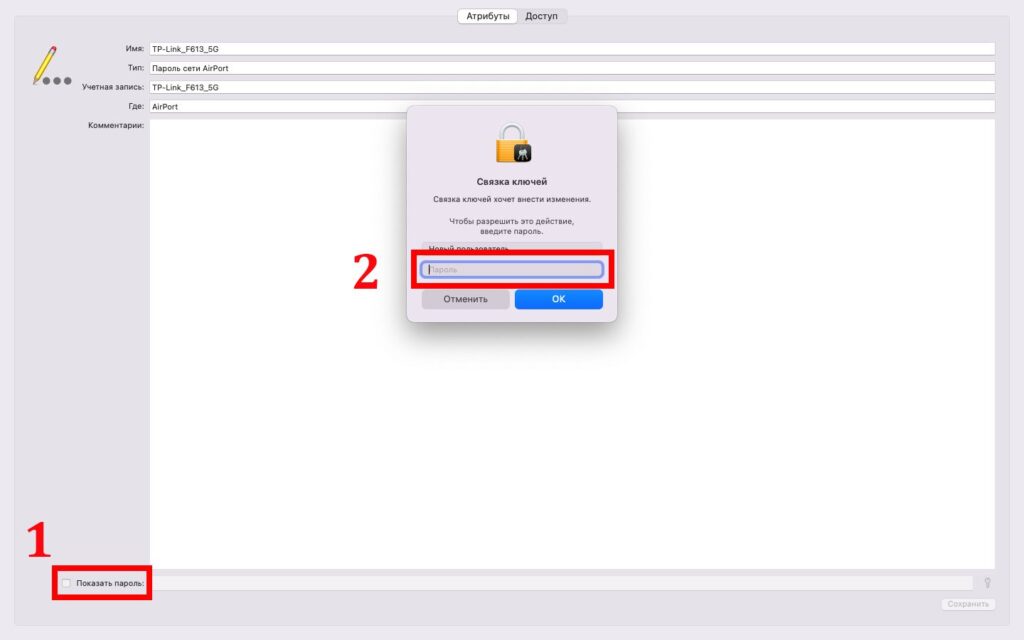
Смотрим пароль от Wi-Fi с помощью смартфона
Пароль от Wi-Fi сети можно посмотреть не только с помощью ПК или ноутбука. Это можно сделать даже с обычного смартфона на Android или iOS.
На Android
Начиная с 10 версии андроид, можно посмотреть пароль от Wi-Fi в настройках сети. В зависимости от бренда смартфона — оболочка и названия пунктов меню будут отличаться. Но общий алгоритм для поиска пароля от Wi-Fi на Android одинаковый. Он подходит для Samsung, Xiaomi, Huawei и прочих брендов.
- Зайдите в настройки.
- Найдите строку Wi-Fi или «Беспроводные подключения».
- Тапните на сеть, к которой подключен гаджет.
- Нажмите «Поделиться при помощи QR-кода».
- В открывшемся окне сверху или снизу от QR-кода будет написан пароль от вашей сети.
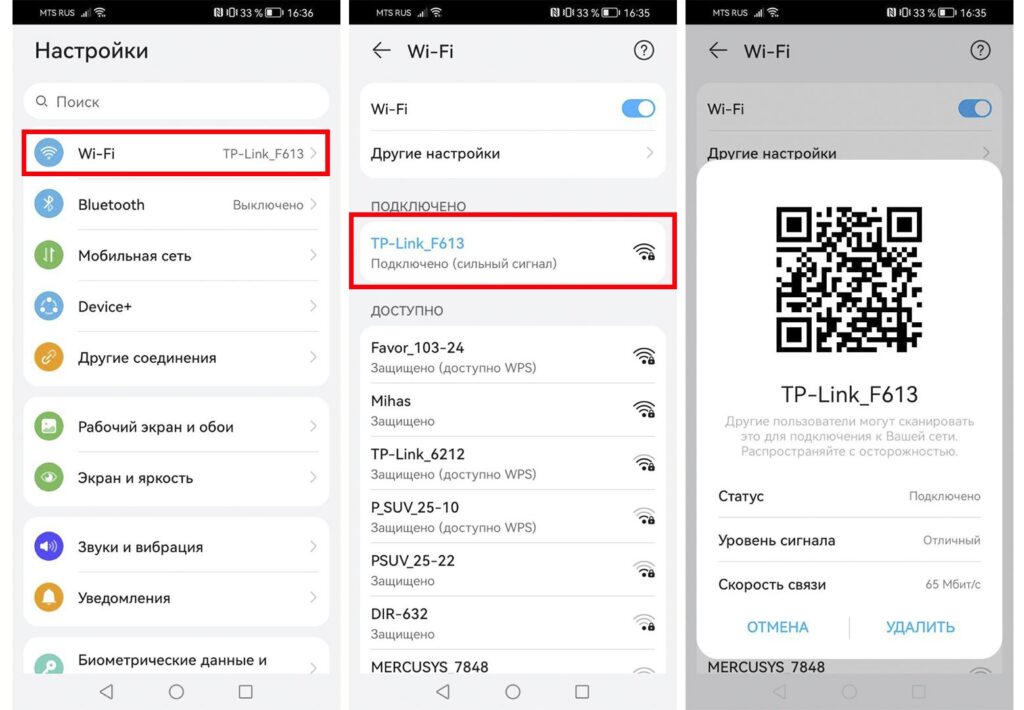
На iOS
На айфонах и айпадах тоже можно посмотреть пароль от Wi-Fi-сети.
- Перейдите в «Настройки» и тапните на строку Wi-Fi.
- Нажмите на синюю букву «i» в кружочке рядом с сетью, к которой уже подключен гаджет.
- В списке найдите «Пароль» и тапните по нему.
- Пароль сразу же появится на экране.
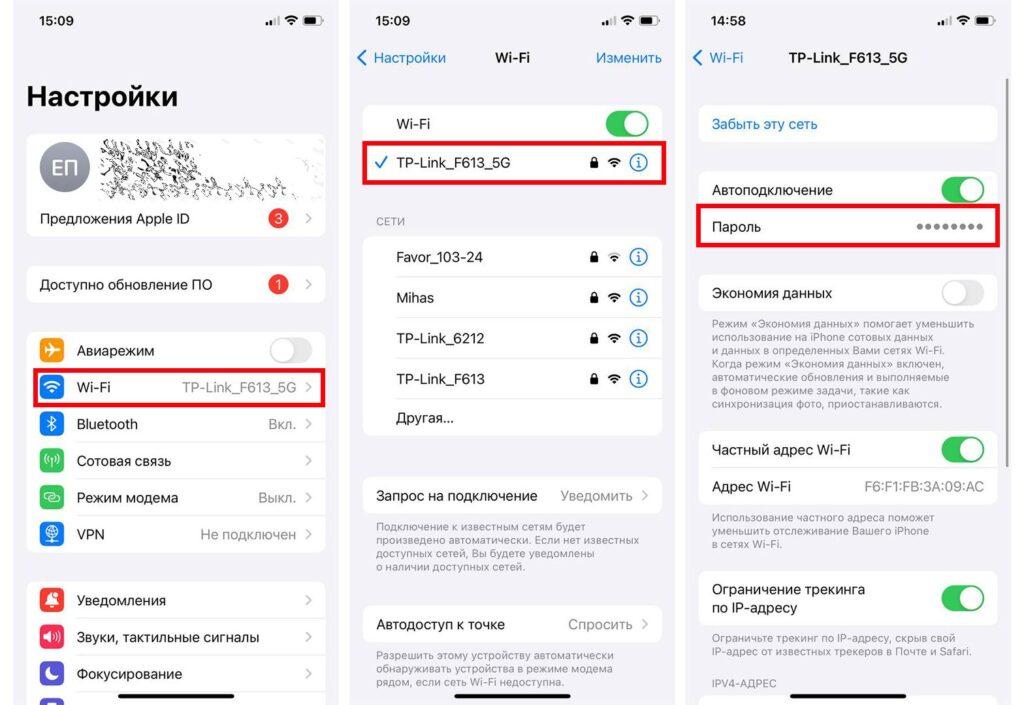
Смотрим пароль от Wi-Fi с помощью роутера
Для этого в любом браузере напишите локальный адрес роутера — не важно, откуда это делать: с ноутбука или смартфона. Если адрес не меняли, то по умолчанию он может быть: 192.168.0.1, 192.168.1.1 или просто веб-адресом, например, в роутерах TP-link — tplinkwifi.net.
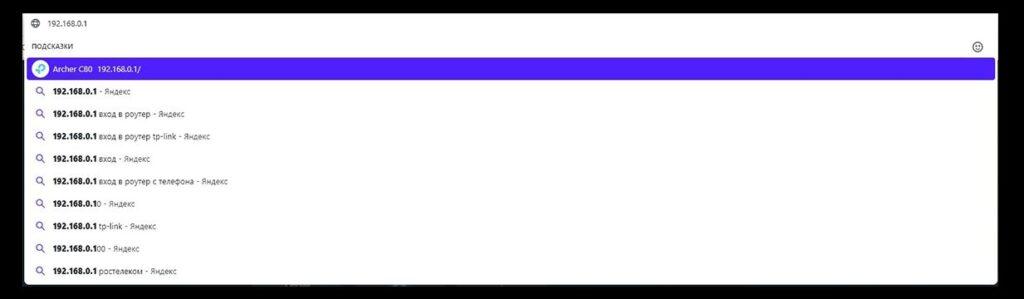
Важно: если вы пользуетесь VPN, то его нужно выключить.
Если все равно не получается войти в настройки, то можете посмотреть локальный адрес роутера через командную строку. Для этого:
- Нажмите сочетание клавиш Win+R, напишите «cmd» и нажмите «ОК».
- Введите команду «ipconfig» в консоле и нажмите Enter.
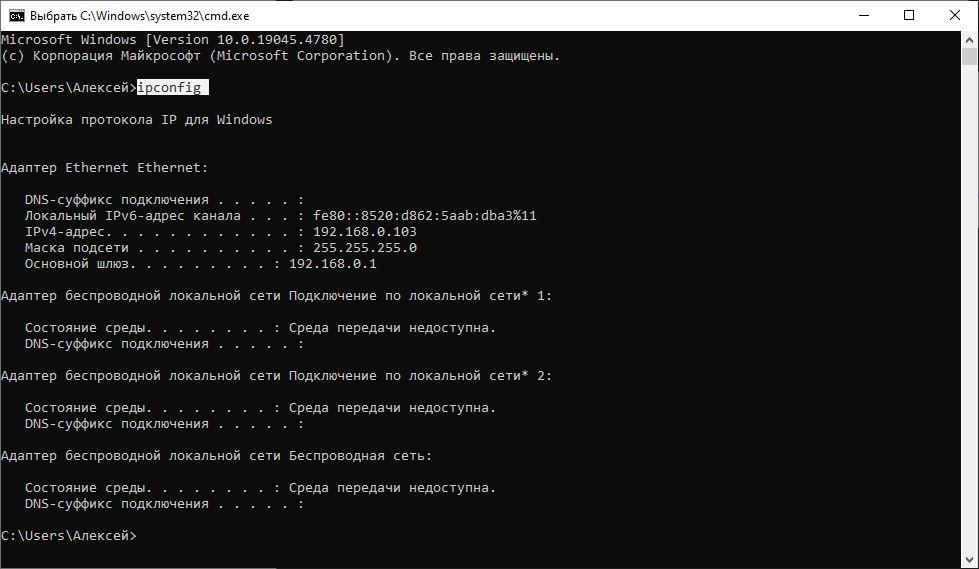
3. В строке «Основной шлюз» будет локальный адрес вашего роутера.
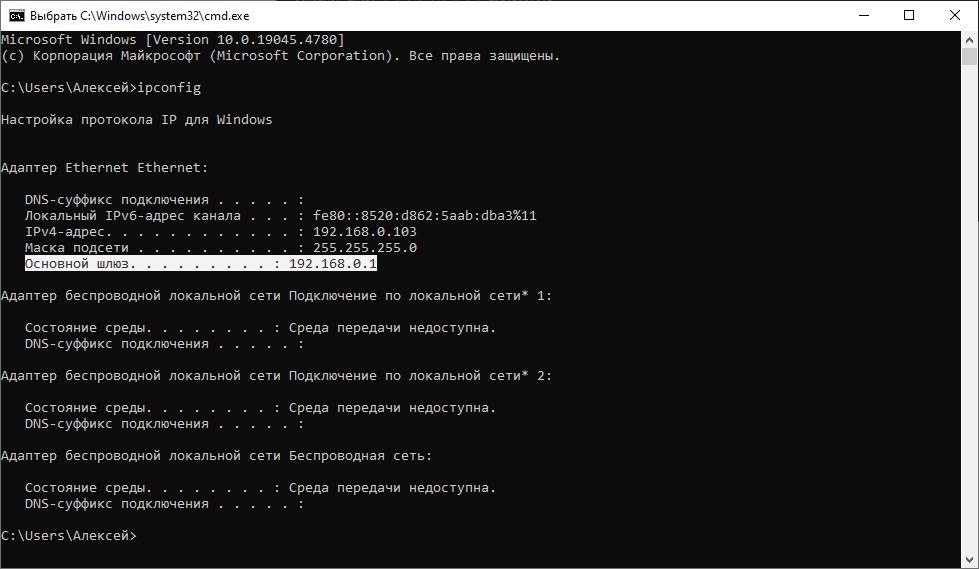
У каждого производителя роутеров свой веб-интерфейс. Но принцип у всех одинаковый: чтобы зайти в настройки, нужно ввести логин, пароль или просто пароль без логина. Посмотреть их можно на шильдике роутера или использовать самые распространенные комбинации: логин — admin, пароль — admin.
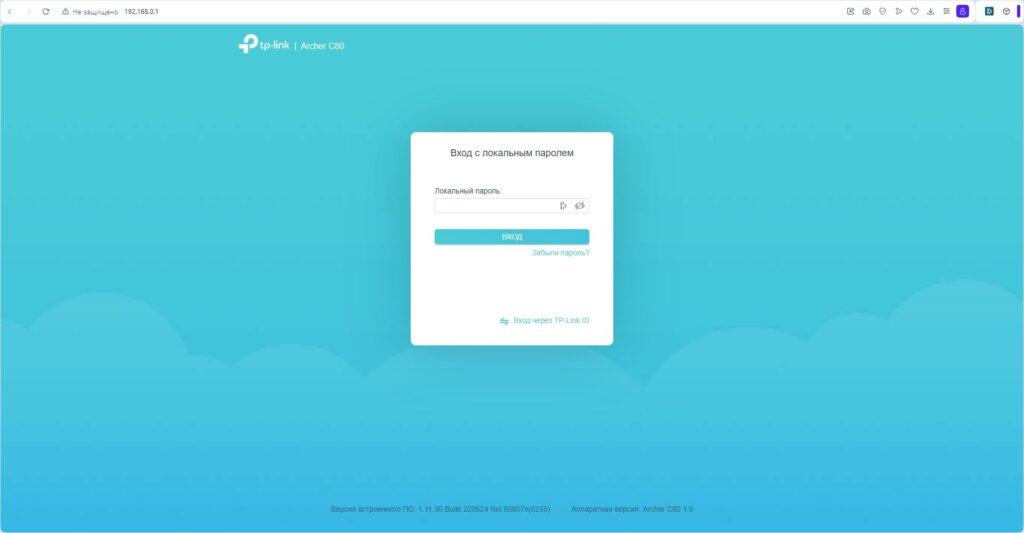
Каким бы ни был интерфейс — нужно найти словосочетание: «Беспроводная сеть» или «Настройки беспроводной сети», в общем, все, что связано с беспроводным режимом.
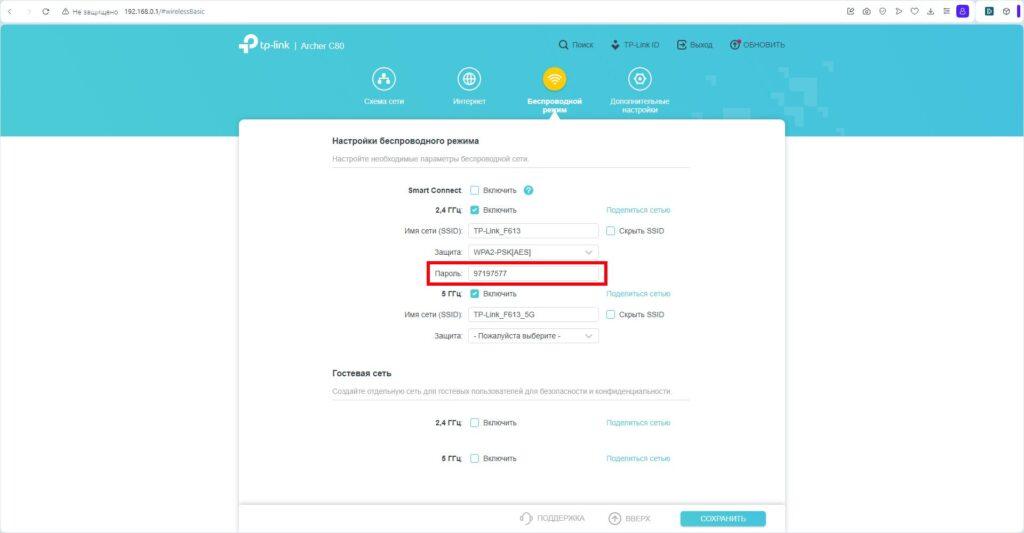
Как посмотреть пароль от домашнего Wi-Fi при помощи сторонних программ
Если нет желания погружаться во все компьютерные штуки, то есть вариант проще. Можно просто скачать софт, который покажет вам пароль от домашней сети. Есть несколько вариантов: с установкой и без, то есть portable-версии. Если нужна прога на один раз, то лучше скачать без установки.
Нужно понимать, что эти программы не взламывают чужие сети, а только лишь извлекают пароли, введенные пользователями ранее.
Будьте внимательны: часто под такие программы маскируют вирусы, поэтому скачивайте софт только с официальных сайтов.
WirelessKeyView
Бесплатная утилита, которую не нужно устанавливать. Сразу при открытии показывает все сохраненные Wi-Fi-сети и пароли, а ключи можно сохранить в текстовый файл.
Есть версии для компьютеров на Windows и смартфонов на Android.
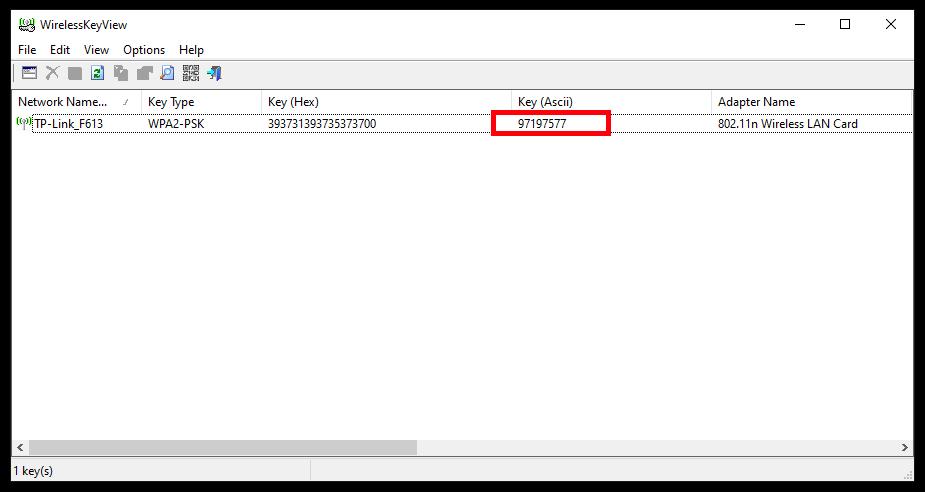
WiFi Password Revealer
Небольшая программа поможет вспомнить все пароли от Wi-Fi, которые когда-либо вводили с этого компьютера. Софт сканирует все подключения по беспроводной сети и сразу же отображает всю информацию, которую можно сохранить в текстовый формат.
Программа работает на компьютерах под ОС Windows и на смартфонах под ОС Android.
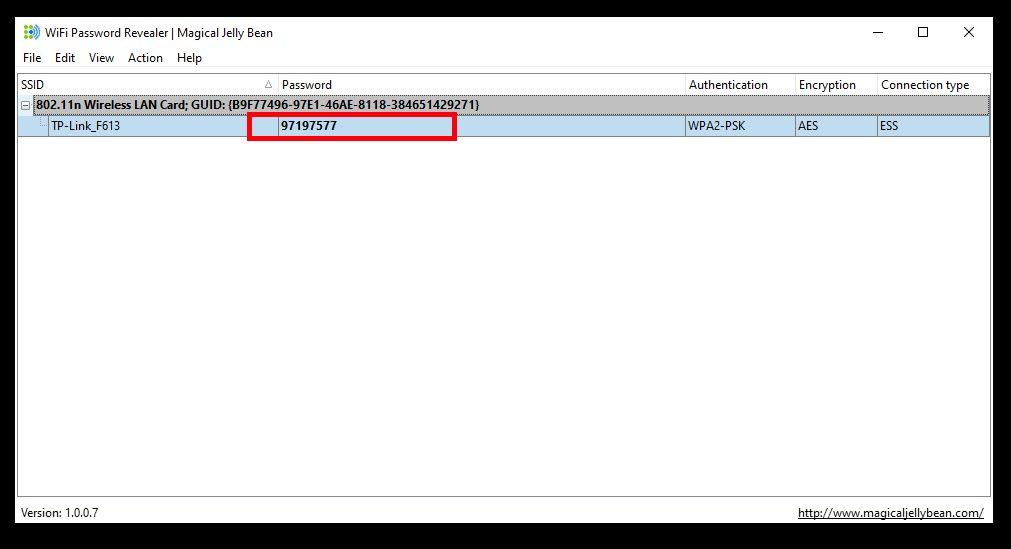
Программы, которые могут хранить пароли от Wi-Fi
Самый надежный способ сохранить пароль — это написать его на бумажке и приклеить к обратной стороне роутера на скотч. Это работает, когда маршрутизатор лежит на столе или висит на стене на уровне глаз. Но встречается такое, что роутеры убирают высоко на шкафы, прячут в ящиках от детей или размещают в низковольтных щитах, где до модема просто так не добраться.
Выручают специальные программы, в которые можно записать пароль, как в блокнот — менеджеры паролей. Их можно установить на ноутбук, смартфон или планшет под единой учетной записью. Это значит, что если вы запишите пароль от Wi-Fi на ПК, то сможете увидеть его и на смартфоне, и на планшете.
Рассмотрим несколько программ: Dashlane, Keeper и KeePass.
Dashlane
Программу не нужно скачивать на ПК — есть веб-версия и расширение для любого браузера. На смартфоны нужно скачать приложение из Google Play или AppStore.
У программы есть облачное хранилище до 5 Гб, встроенный Vpn и сканер даркнета, который проверяет на утечку ваши пароли и банковские реквизиты.
Чтобы связать все свои устройства, нужна премиум-подписка.
Из минусов: нет русского языка и цена подписки от 5 долларов в месяц.
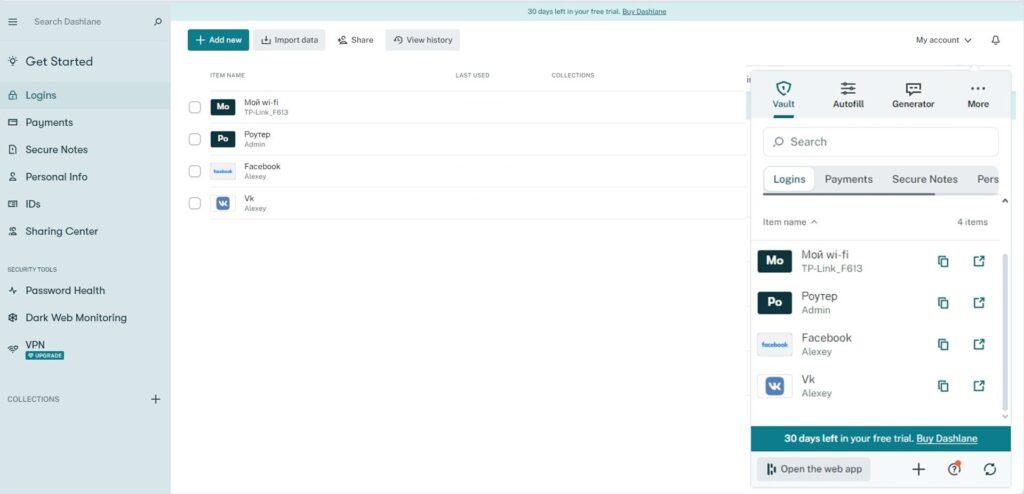
Keeper
Программа схожа с предыдущей, но больше заточена под бизнес-сегмент. В ней можно сохранить пароли от Wi-Fi или аккаунтов соцсетей.
Бесплатной версии нет, есть пробный период на 30 дней. Этого достаточно, чтобы распробовать все функции программы: можно генерировать пароли, проверять емейлы на утечку данных, экспортировать пароли в PDF — и все это на русском языке.
Из минусов: стоимость платной версии — от 34.99 долларов в год или от 2,9 доллара в месяц.
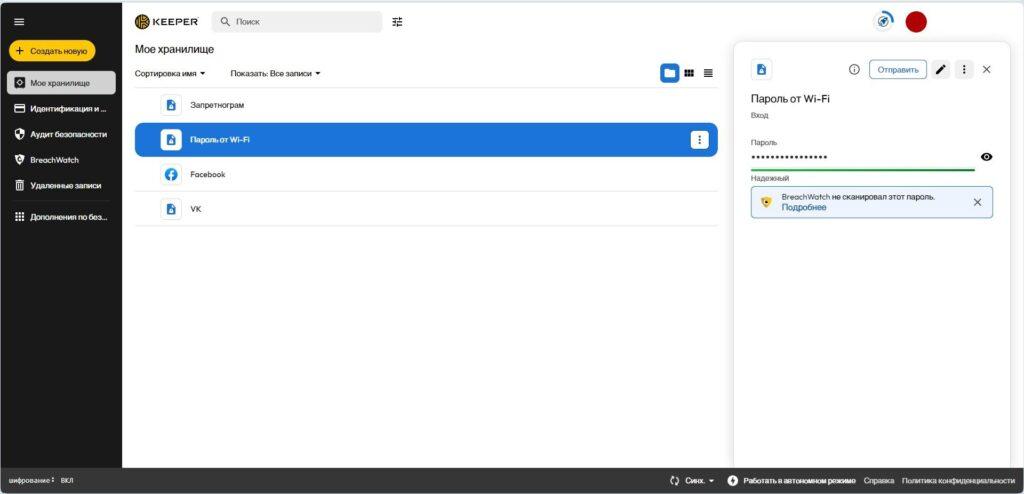
KeePass
Бесплатный софт для хранения паролей. Есть версии для компьютера, андроида и айфона. Можно переносить базу данных между разными гаджетами через облачные сервисы, например, Dropbox или OneDrive.
Программа поддерживает русский язык, но его нужно скачивать отдельно, на официальном сайте.
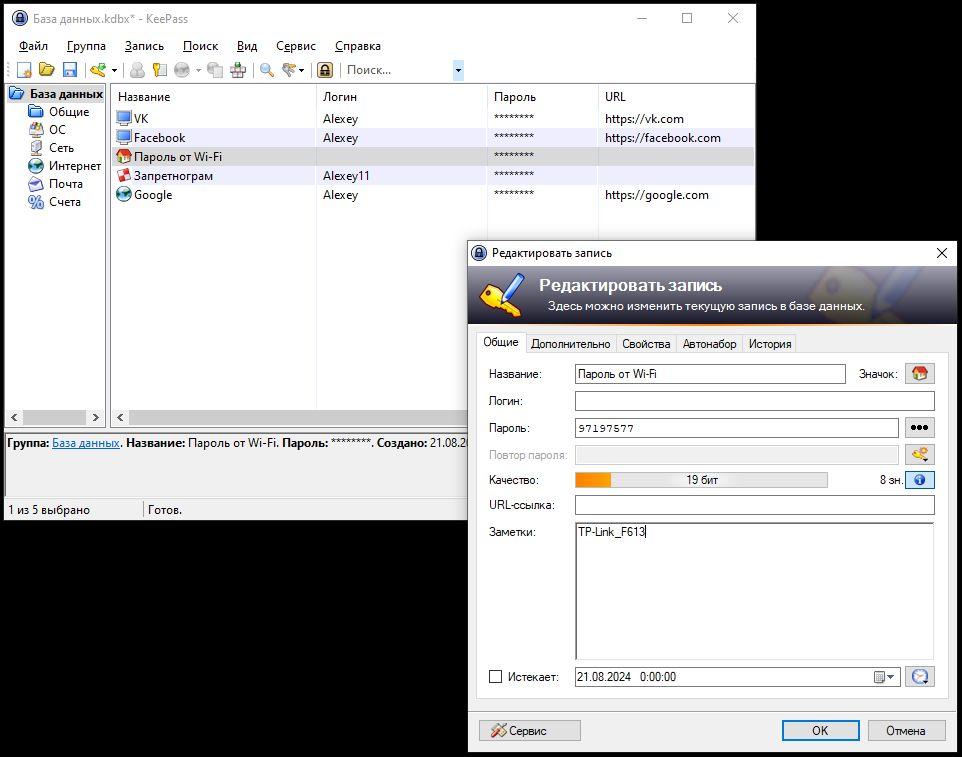
Заключение
Итак, есть несколько способов посмотреть забытый пароль с помощью внутренних сервисов компьютера или смартфона. Каждый способ займет не более 5 минут. Чтобы снова не возвращаться к «гуглению» с покупкой нового смартфона — запишите пароль на бумажку и приклейте на двусторонний скотч к роутеру. Если такой возможности нет, то смело используйте менеджеры паролей.