iPhone может автоматически озвучивать текст голосом владельца, создавать живые стикеры прямо из фото, распознавать текст с бумаги и выполнять команды по касанию задней панели. В этой статье собрали 5 главных фишек iPhone, которые помогут ускорить работу с текстами и фото, подтянуть произношение и сфокусироваться на учебе.
Живые стикеры
Функция живых стикеров появилась в iOS 16 и продолжает развиваться. Можно преобразовывать обычные или живые фотографии в анимированные стикеры, чтобы отправлять их в сообщениях и социальных сетях.
Функция доступна на всех iPhone с iOS 17 и новее, включая:
✔️ iPhone XS / XR.
✔️ iPhone 11, 12, 13, 14, 15.
✔️ iPhone SE (2-го и 3-го поколения).
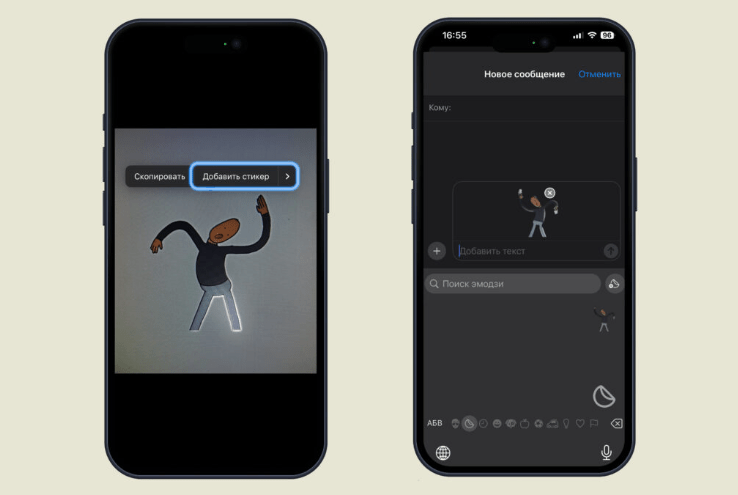
Как сделать стикер из фотографии или Live Photo:
- Открыть фото в галерее на iPhone.
- Нажать и удерживать объект, например, человека или животное, чтобы выделить его.
- После этого появится контур — можно сделать из этого объекта стикер, нажав «Добавить стикер» в появившемся меню.
- Стикер будет сохранен и доступен в iMessage и других поддерживаемых приложениях, например, в Телеграме.
- Можно добавлять разные стили к стикерам — контуры, блеск, объем, тени.
Можно отправлять их в сообщениях друзьям и знакомым, просто перетаскивая стикер в окно чата с клавиатуры, вставлять в сторис или публикации.
Личный голос
Personal Voice — функция, которая создает цифровую копию голоса, используя искусственный интеллект от Apple. Она предназначена для людей с риском потери речи, например, из-за заболеваний, но может быть полезна и для других сценариев. iPhone записывает 15 минут речи, анализирует её и создаёт цифровую модель голоса. После этого можно вводить текст, и гаджет будет озвучивать его личным голосом.
На каких устройствах работает эта фишка:
✔️ iPhone 12 и новее, с iOS 17+;
✔️ iPad с чипом A14 Bionic и новее;
✔️ Mac с чипом M1/M2/M3, на macOS Sonoma.
Персональный голос пока работает только на английском и китайском. В будущем Apple может добавить поддержку русского, и у айфона уже будет сохранён персональный голос. Можно записать свой голос, чтобы создать «говорящего ассистента» для английского языка. Потренироваться в произношении, использовать в путешествиях или автоматически озвучивать любые тексты на английском.
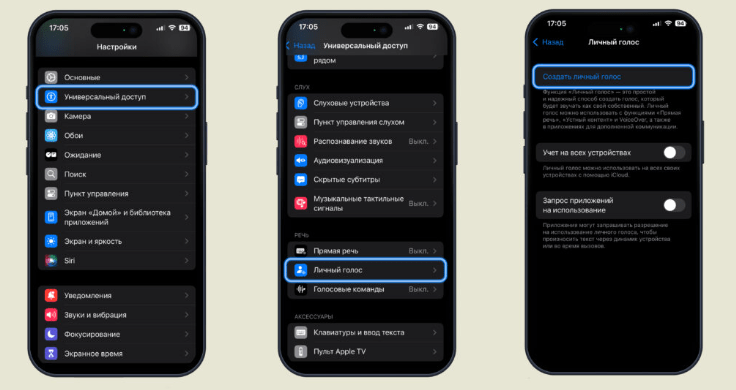
Как настроить персональный голос:
- Открыть Настройки → Универсальный доступ → Личный голос.
- Нажать «Создать личный голос» и следовать инструкциям.
- Записать 15 минут фраз, читая текст вслух.
- После обработки голос будет доступен в функции Live Speech, т.е. живой речи.
Фишку можно использовать в текстовых чатах, чтобы озвучивать сообщения своим голосом, звонках, FaceTime и сторонних приложениях, если они поддерживают Live Speech. Теперь можно пообщаться с иностранцами, не стесняясь акцента, или подготовиться к устному экзамену по английскому языку.
Скан текста в поле ввода
Можно вставлять текст прямо с камеры iPhone в любое поле ввода, чтобы не переписывать вручную. Работает с бумагой, экранами, названиями на этикетках. Распознавание текста поддерживает русский, английский и любые другие языки.
На каких устройствах фишка работает:
✔️ iPhone XS, XR, 11, 12, 13, 14, 15 и новее.
✔️ iPad Pro (2018+) и новее.
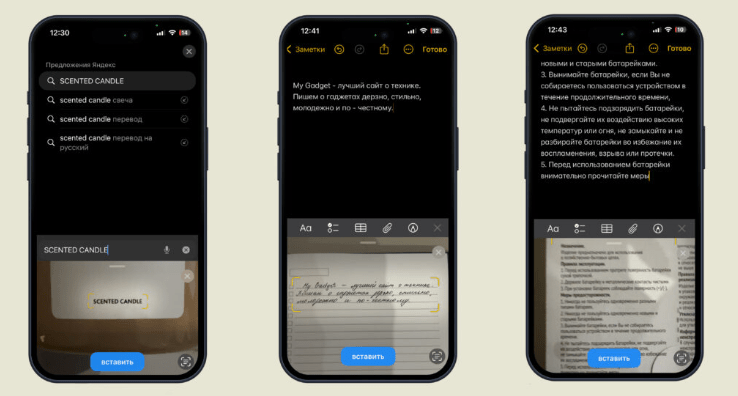
Как отсканировать текст:
- Открыть любое приложение с текстовым полем: Заметки, Сообщения, Safari, WhatsApp.
- Коснуться поля ввода и удерживать, пока не появится всплывающее меню.
- Выбирать Автозаполнение → Сканировать текст.
- Навести камеру на нужный текст, лист бумаги или экран.
- iPhone автоматически распознает текст — остается только нажать «Вставить».
Касание задней панели
Можно выполнять различные действия, просто постучав по задней стороне iPhone. Удобный способ быстро делать снимки экрана, открывать нужные приложения, вызвать Siri, включать фонарик. Эта функция работает даже в чехле, если он не слишком плотный.
На каких смартфонах доступна фича:
✔️ iPhone 8 и новее;
✔️ с iOS 14 и выше.
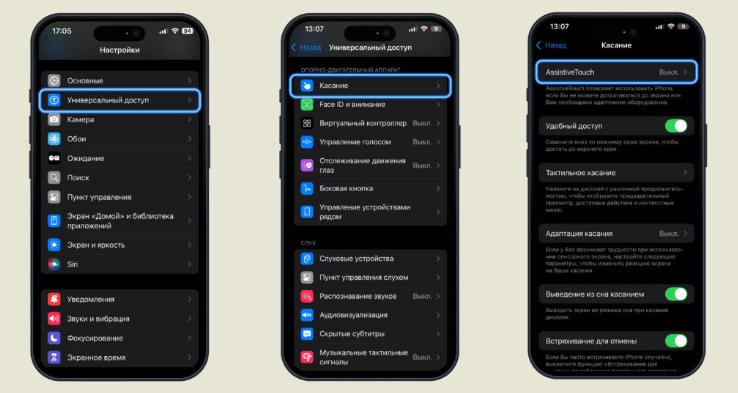
Как включить и настроить касание задней панели:
- Открыть Настройки → Универсальный доступ.
- Перейти в Касание → AssistiveTouch.
- Выбрать действие для двойного касания и долгого нажатия.
Теперь можно постукиванием регулировать громкость, делать скриншоты, закрывать приложения, блокировать экран, запускать камеру и выполнять любое другое действие, которое выберите в меню.
Ярлыки на рабочем столе
Ярлыки появились в iOS 14 и помогают в организации приложений на iPhone. Функция позволяет перемещать любые программы из «Библиотеки приложений» на главный экран. Так можно сделать разные экраны для работы, учебы, общения и отдыха, чтобы не отвлекаться на лишние приложения.
Какие устройства поддерживают:
✔️ iPhone с iOS 14 и новее
❌ На iPad этой функции нет — «Библиотека приложений» доступна только на iPhone.
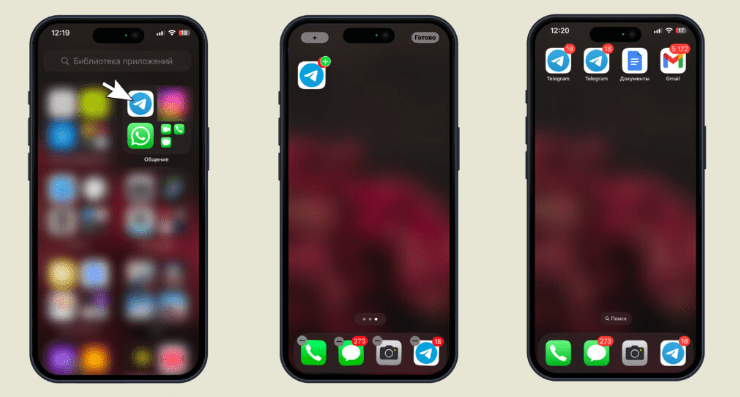
Как добавить ярлык приложения на рабочий стол:
- Провести пальцем влево до конца главного экрана — покажется библиотека со всеми установленными программами.
- Найти нужное приложение.
- Нажать и удерживать иконку — как только приложение всплывет, потянуть его влево.
- Перетащить и отпустить в любом удобном месте на главном экране.
Можно убрать отвлекающие приложения и сделать фокусированное рабочее пространство. Так будет меньше соблазнов открыть Telegram, сам экран станет визуально чистым и упорядоченным. На разных экранах можно оставлять одни и те же программы, если они нужны одновременно для работы и учебы.
